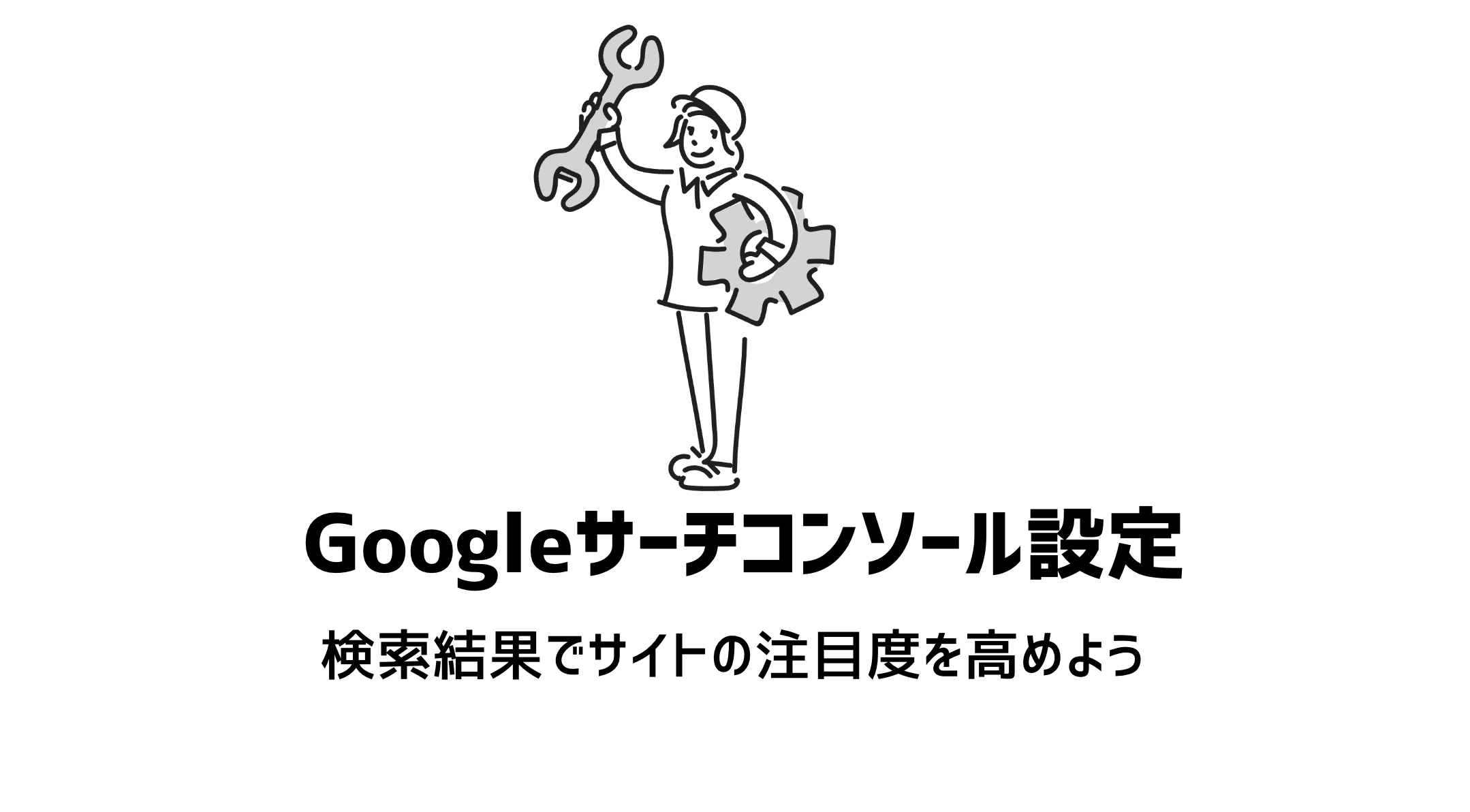
Googleアナリティクスの設定までは出来ました!
次はサーチコンソールを設定したいんですが。。。


最新の方法を解説しますね。
今回は、 WordPressにサーチコンソールを設定する最新の方法を解説します!
サーチコンソールの3ステップ設定
全然難しくない設定なので、サクッとやっちゃいましょう!
手順は、以下3ステップです。
ステップ1: Googleアナリティクスを設定しよう
先に Googleアナリティクスを設定しておくことで、所有権の自動確認ができるので、サーチコンソール設定はめちゃくちゃ簡単です!
まだ Googleアナリティクスを設定していない方は、先に必ず完了しておきましょう!

ステップ1が完了したら、次のステップ2に進みましょう。
ステップ2:サーチコンソールにログインしよう
次に、「サーチコンソール公式ページ」にログインしていきましょう!
次の画面が出るので、「今すぐ開始」をクリック
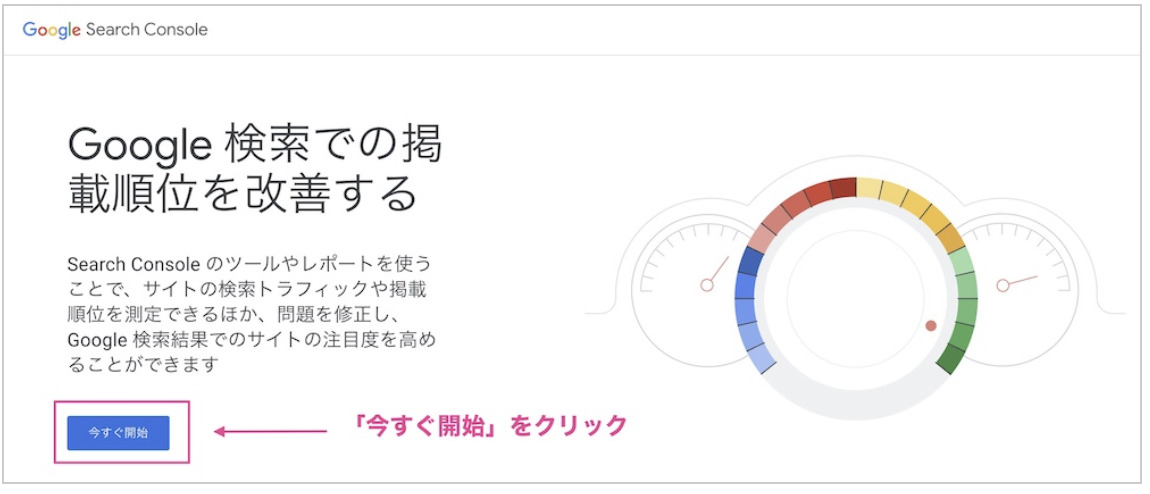
ステップ3:URLプレフィックスにURL入力しよう
次に、右側の「URLプレフィックス」に、「ブログURL(https〜)」を入力し、「続行」をクリックします。
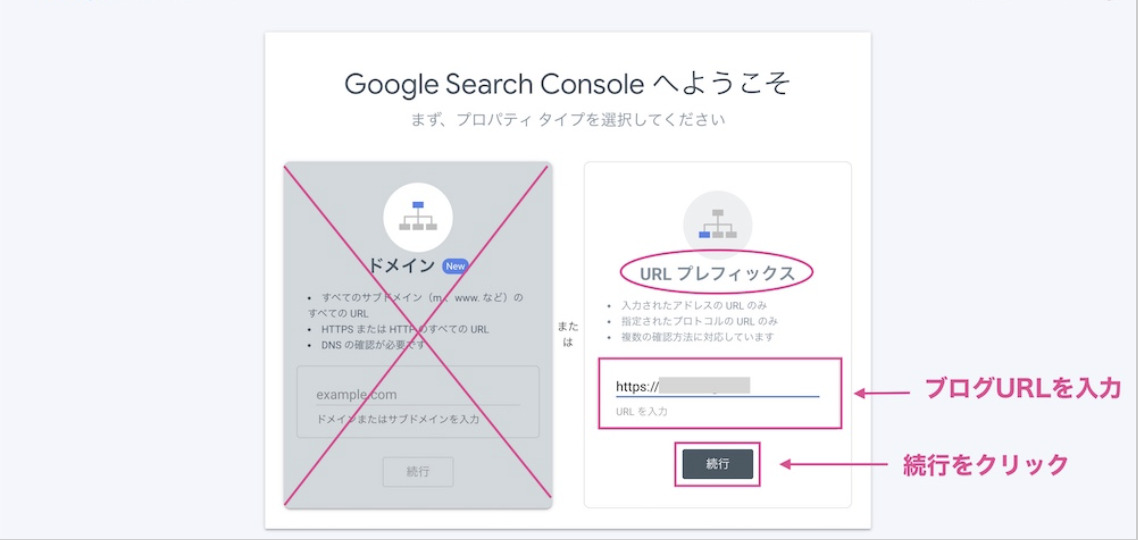
ブログURLの「https」の「s」は漏れやすいので、必ず「https」で入力しましょう!
「所有権を自動確認しました」と表示がでたら、設定完了です。
最後に「プロパティに移動」をクリックしましょう!
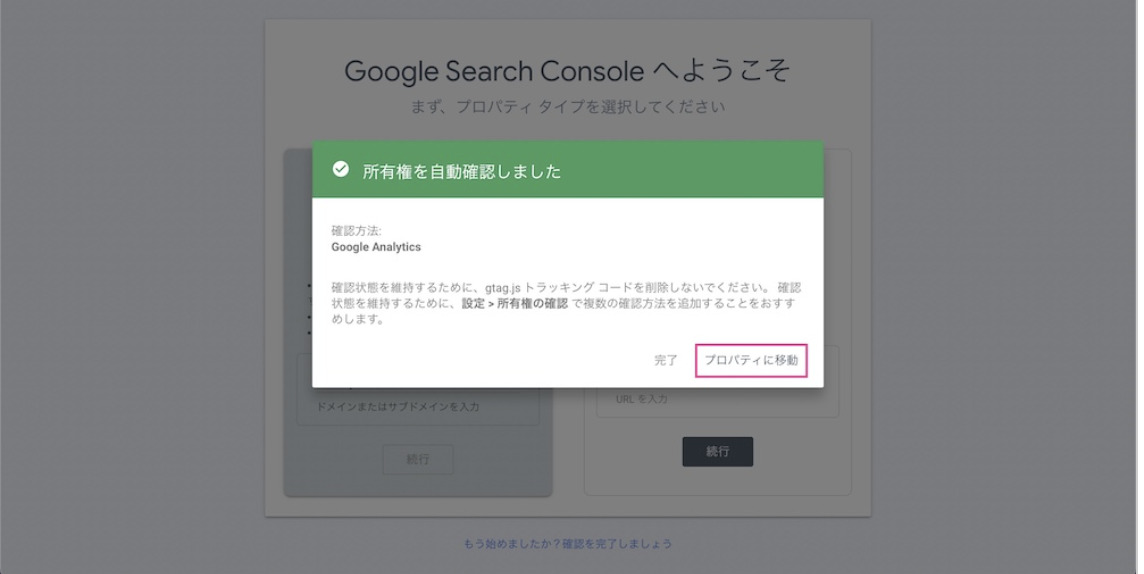
これがサーチコンソール管理画面になります。
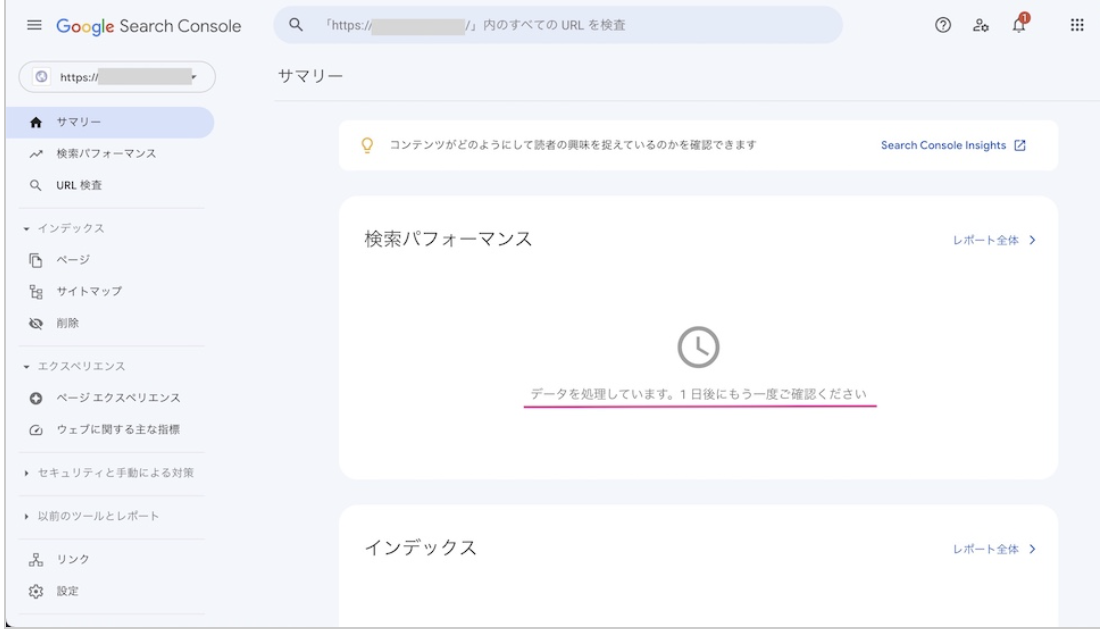
最初は「データを処理してます。1日後にもう一度ご確認ください」と表示されます。
一日経つと、使えるようになります。
まとめ:サーチコンソールを設定して、ブログ運営に役立てよう!
今回は、サーチコンソールを設定する方法3ステップについて紹介していきました。
簡単に出来ちゃいましたよね。
サーチコンソールは、ブログを運営する上でとても役立つツールです。
ブログ立ち上げ当初は、記事を書くだけで精一杯ですよね。
しかし、最初に設定しておくと数ヶ月後、サーチコンソールのデータが役に立つ時がきます。
「あの時、サーチコンソール入れておけば…」と後悔せずに済むので、必ず入れておきましょう!
この記事は、ブログ初期設定の6番目の記事です。
もう一度、WordPressブログを始める方法を見たい方は、以下の記事をどうぞ。
» 「最新!ワードプレスブログの始め方5ステップ」の記事に戻る

記事をどんどん書いて、みんなに見てもらおう!