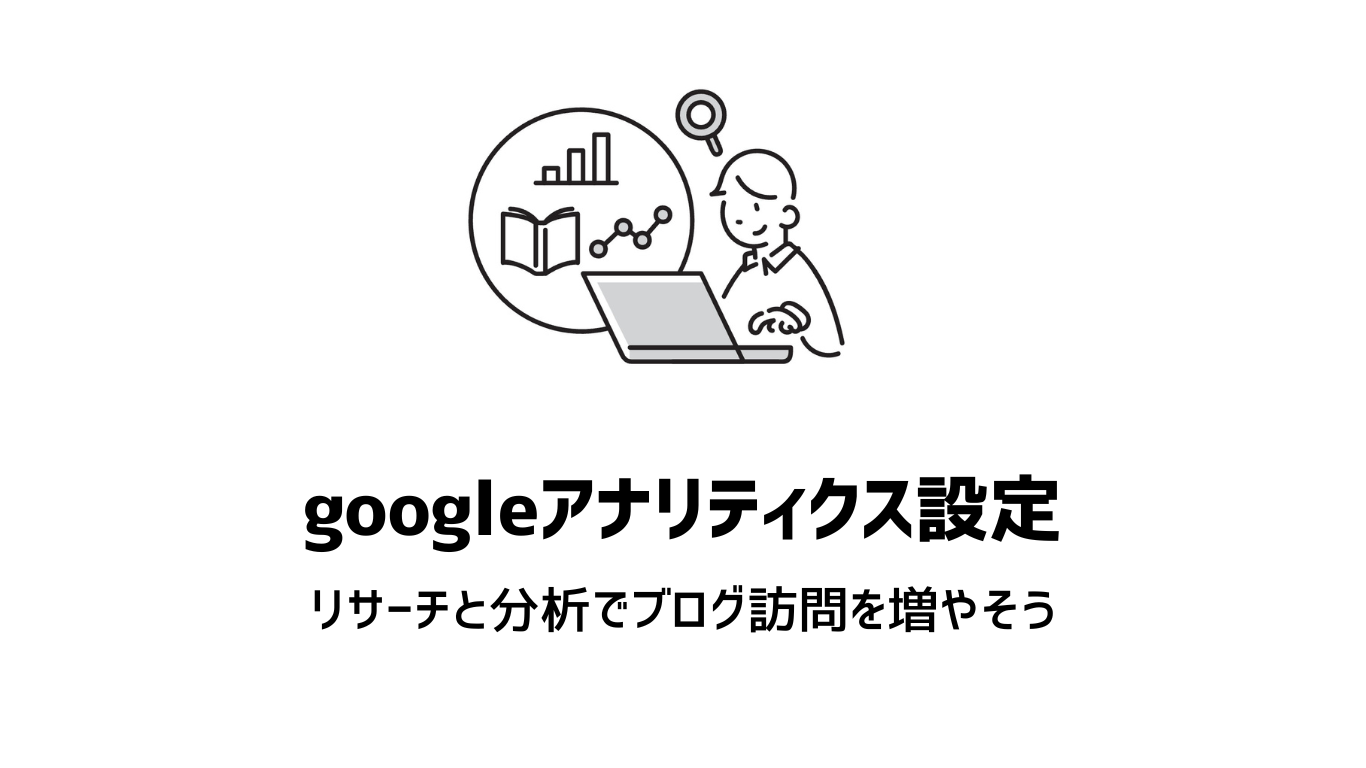

WordPress開設まで出来たあとは、
Googleアナリティクスの設定をしていきます。
Googleアナリティクスとは、Googleが無料提供しているサイトアクセルチェックツールです。
これを利用すると、ブログにいつ、どれだけの人が訪問しているのかが分かるようになります。
ブログを始めたばかりの時はなかなか訪問数が伸びませんが、コツコツと記事を積み重ねることで、次第に訪問者が増えていきます。
一度ブログとGoogleアナリティスクを紐付けてしまえば、ずっとアクセス数をチェックしてくれる便利な無料ツールなので、利用しないてはありません。
今回は最新のGoogleアナリティスクを設定する最新の方法を解説していきます。
難しく感じるかもしれないけれど、有料テーマ『AFFINGER6』を使用すれば、10分程度で連携・設定することができます。
とゆうことで、今回は「AFFINGER6(アフィンガー6)」をGoogleアナリティクスに連携する方法を解説します。
手順は、以下3ステップです。
3ステップ
- ステップ1:Googleアナリティクスに登録しよう
- ステップ2:WordPressでトラッキング設定しよう
- ステップ3:Googleアナリティクスで確認してみよう
順番に解説します。
ステップ1:Googleアナリティクスに登録しよう
最初に、『Googleアナリティクス公式ホームページ』にアクセスしましょう。
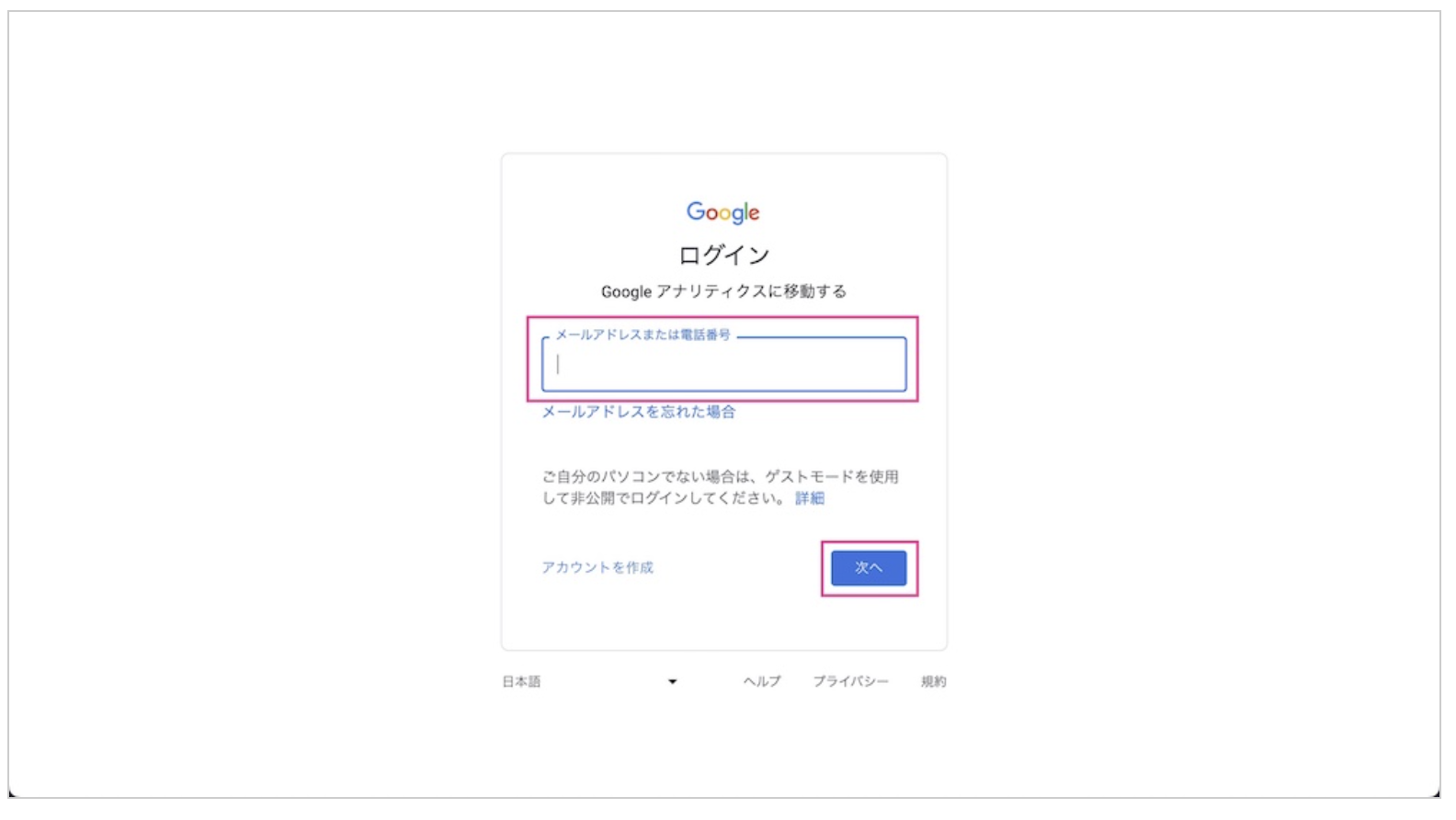
すでにGoogleアカウントを持っている方はログイン、持っていない方はアカウント作成をしてください。
ログインできたら、トップページが開くので、「測定を開始」をクリックします。
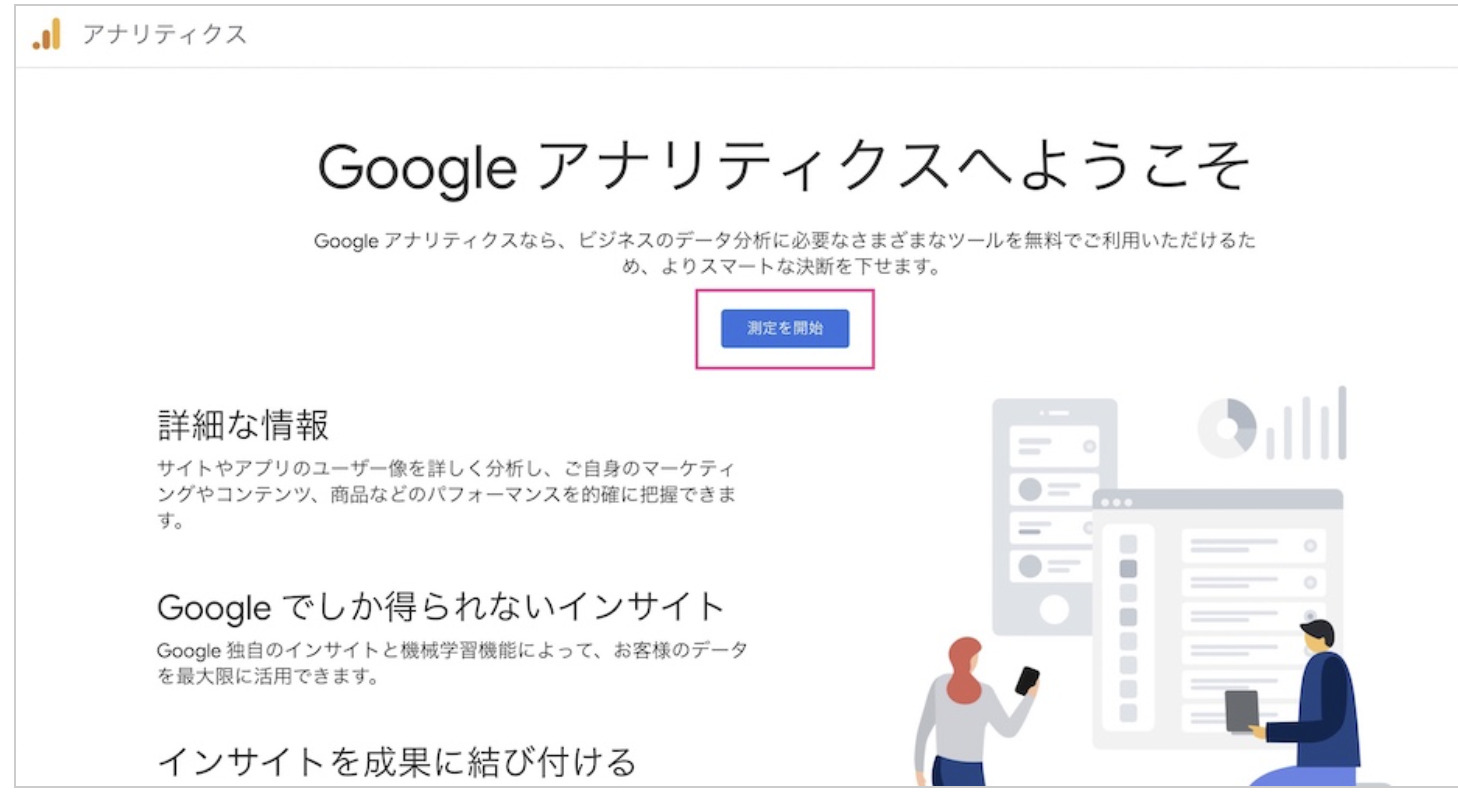
アカウント設定の画面になるので、
「アカウント名」を入力し、全てに✔️を入れ、「次へ」をクリックしましょう。
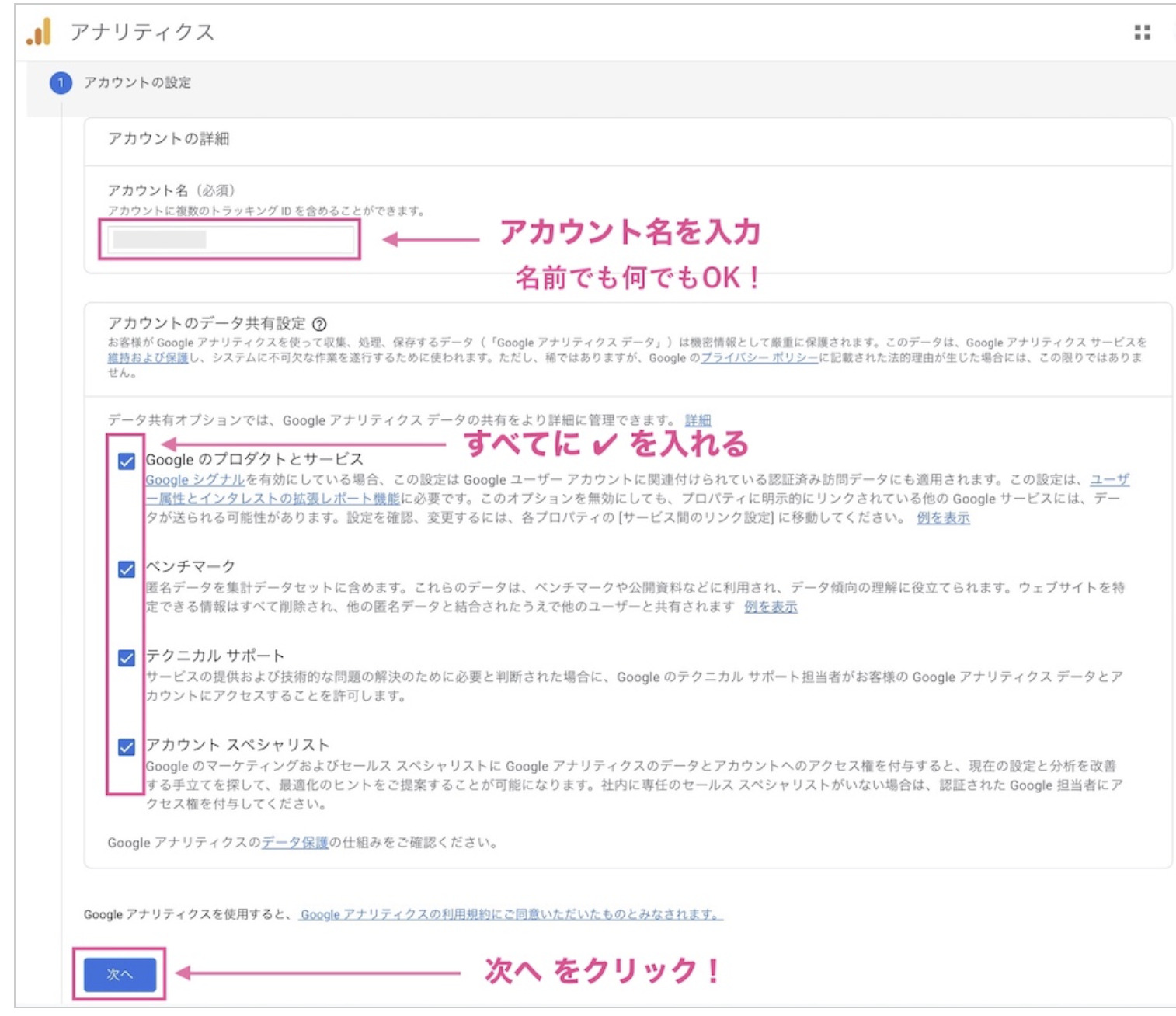
次にプロパティの設定画面になったら、
「プロパティ名」に「ブログのタイトル」を入力→3ヶ所「日本」に変更。
「次へ」は押さないで「詳細オプションを表示」をクリックしましょう。

詳細オプションをクリックしたら、以下のページが開かれます。
①画面右側のボタンを ONにして → ②ウェブサイトのURLに「ブログURL」を入力。
③Googleアナリティクス4とユニバーサルアナリティクスのプロパティを両方作成する をONに。
最後に、④ 「次へ」をクリックしましょう!
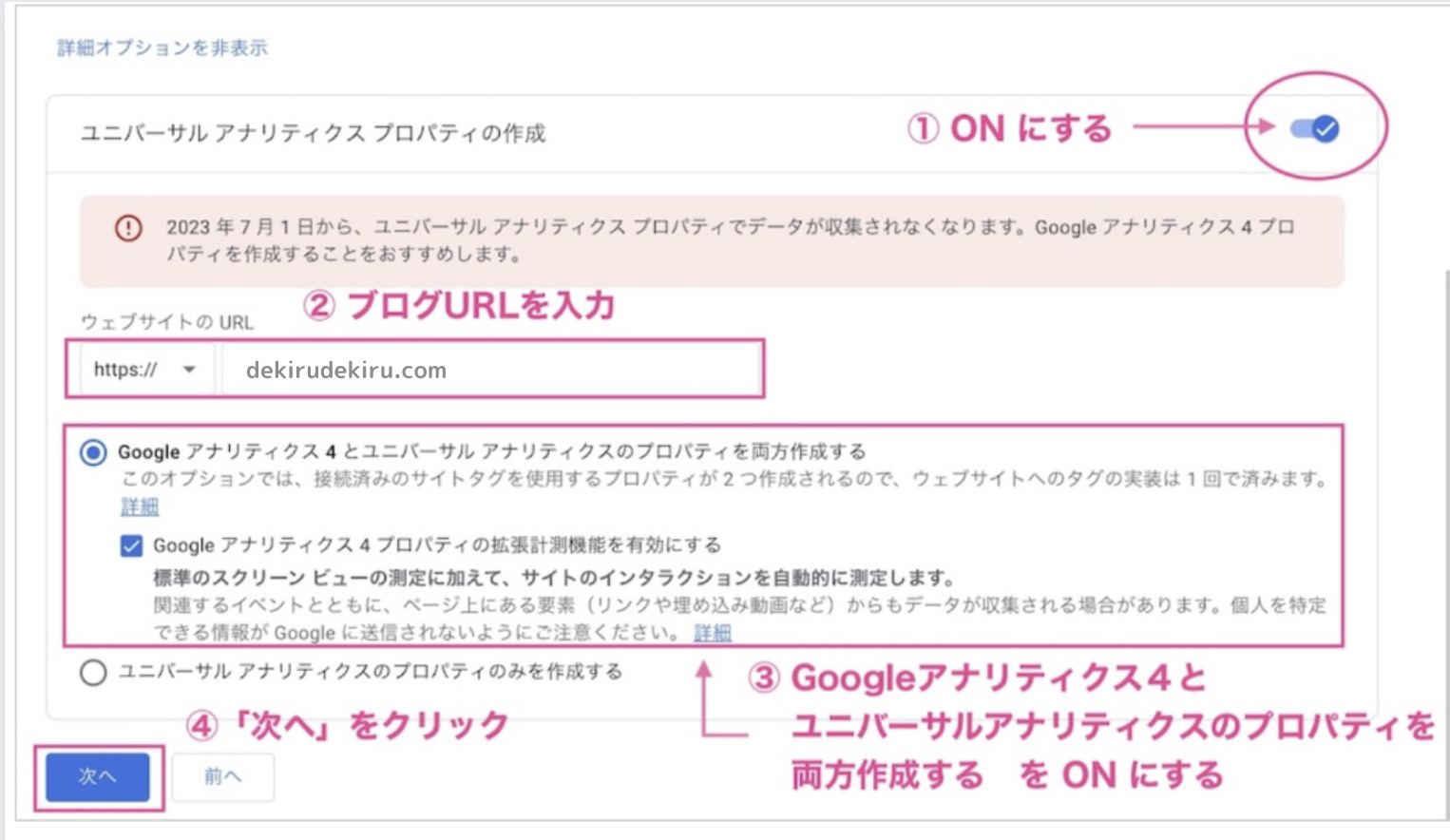
③の設定ONにすることで、最新の
- ① Googleアナリティクス(GA4):新アナリティクス(2020年10月リリース)
- ② ユニバーサルアナリティクス:旧アナリティクス
2つ同時に作成できます。
「次へ」のボタンを押したら、ビジネスの概要ページが開かれます。
下記画像と同じように、業種・ビジネスの規模・利用目的 に ✔︎ を入れていきましょう!
✔︎ を入れたら「作成」をクリック。
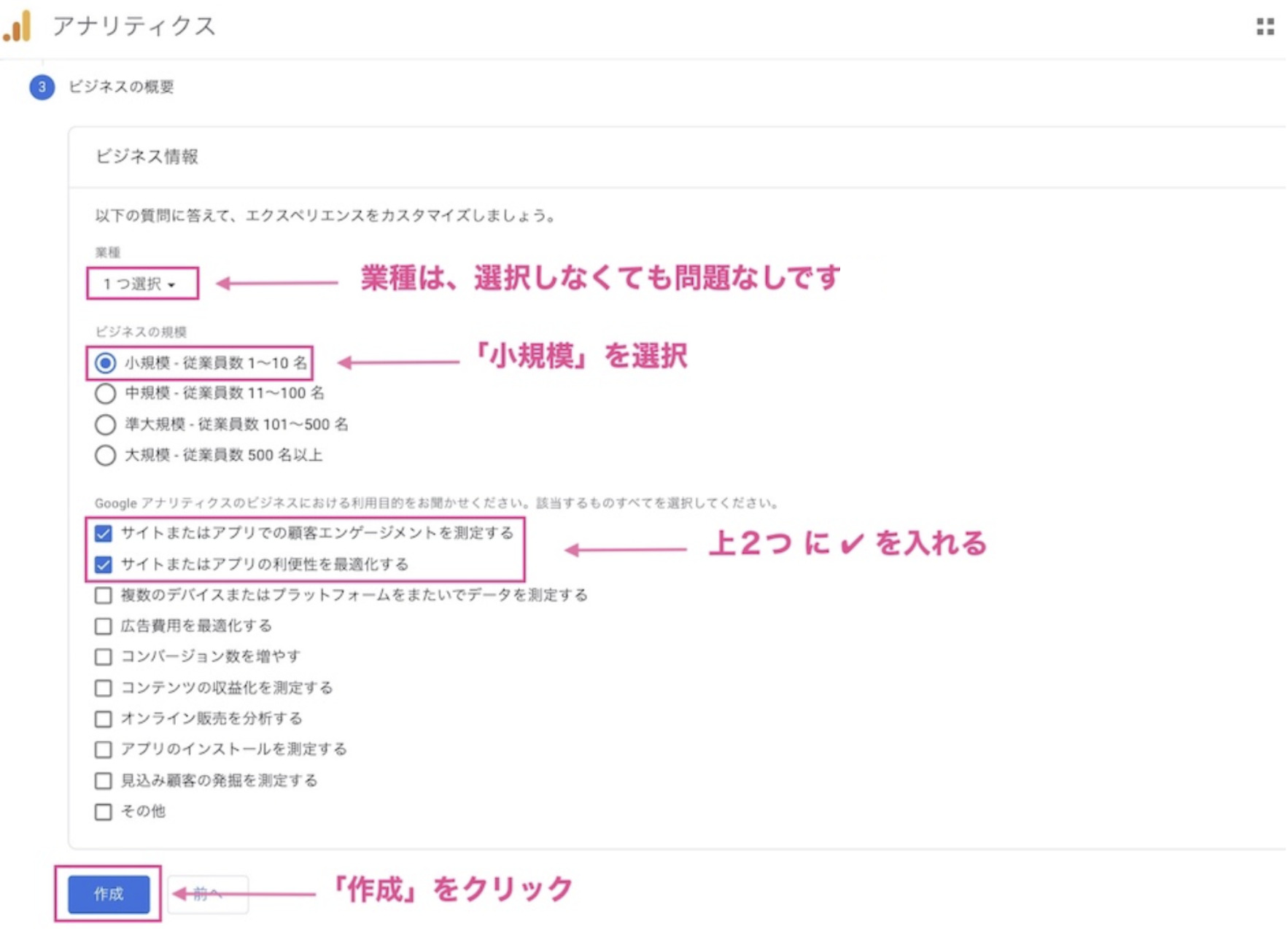
すると、Googleアナリティクス利用規約の画面が出るので、
① 日本 を選択 → ② 同意に ✔︎ を入れ、③ 下方向にスクロールしましょう!
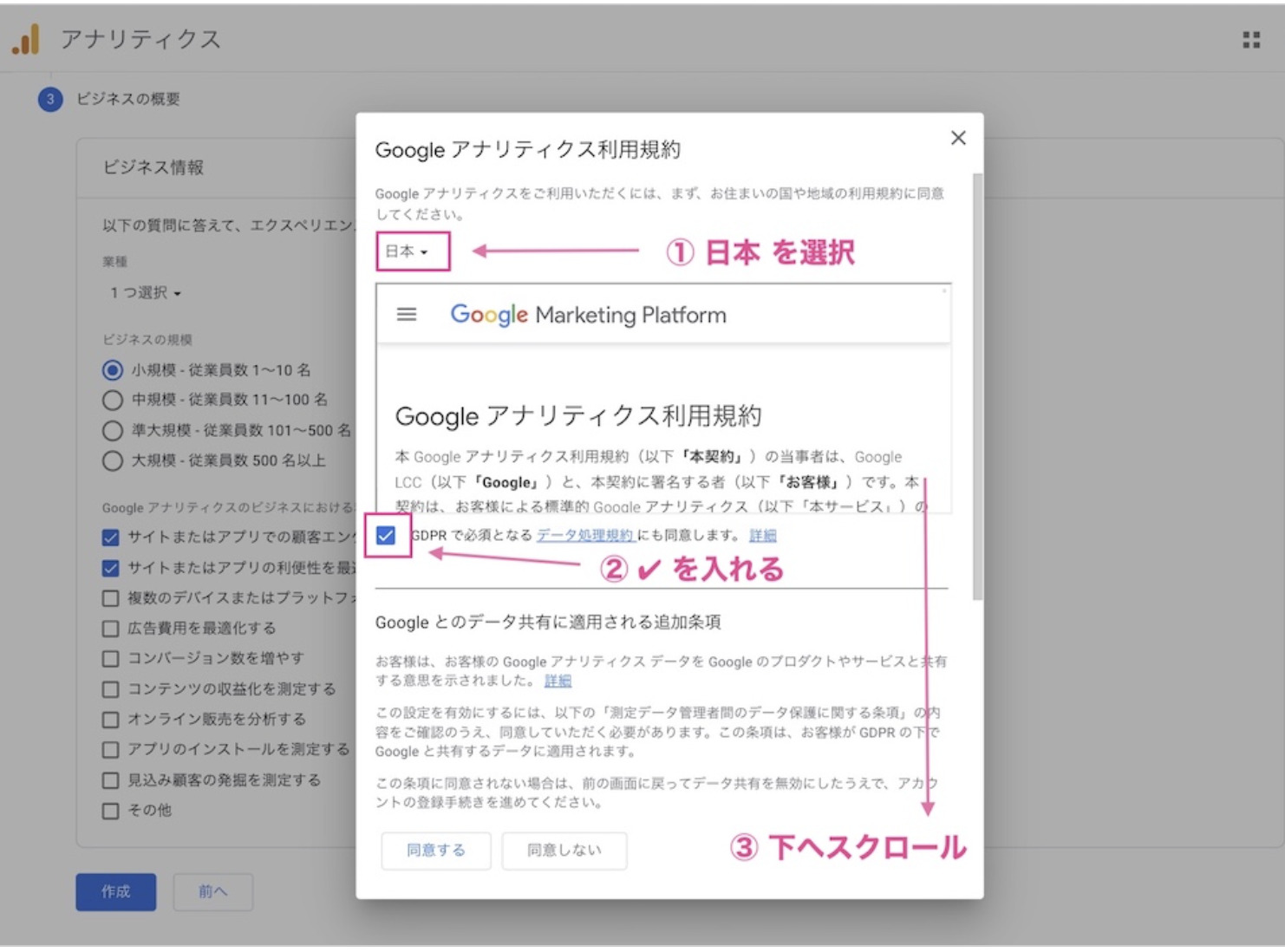
スクロールすると、2つ目の同意項目があるので ✔︎ を入れて、「同意する」をクリックします。
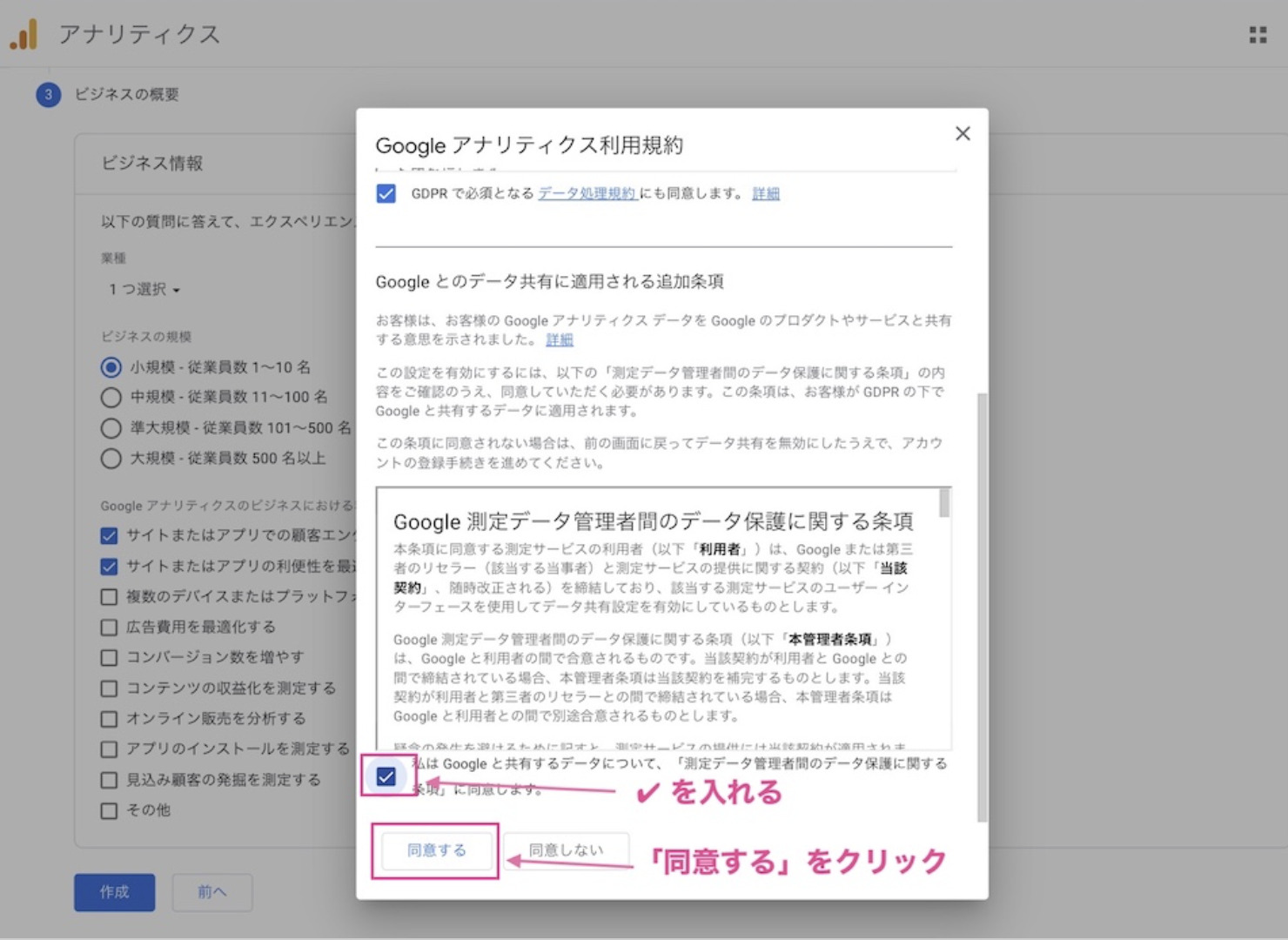
すると「ウェブストリームの詳細」の画面が開かれます。
このページに、WordPressブログに埋め込む「Googleアナリティクス」の「ID or タグ」があります。
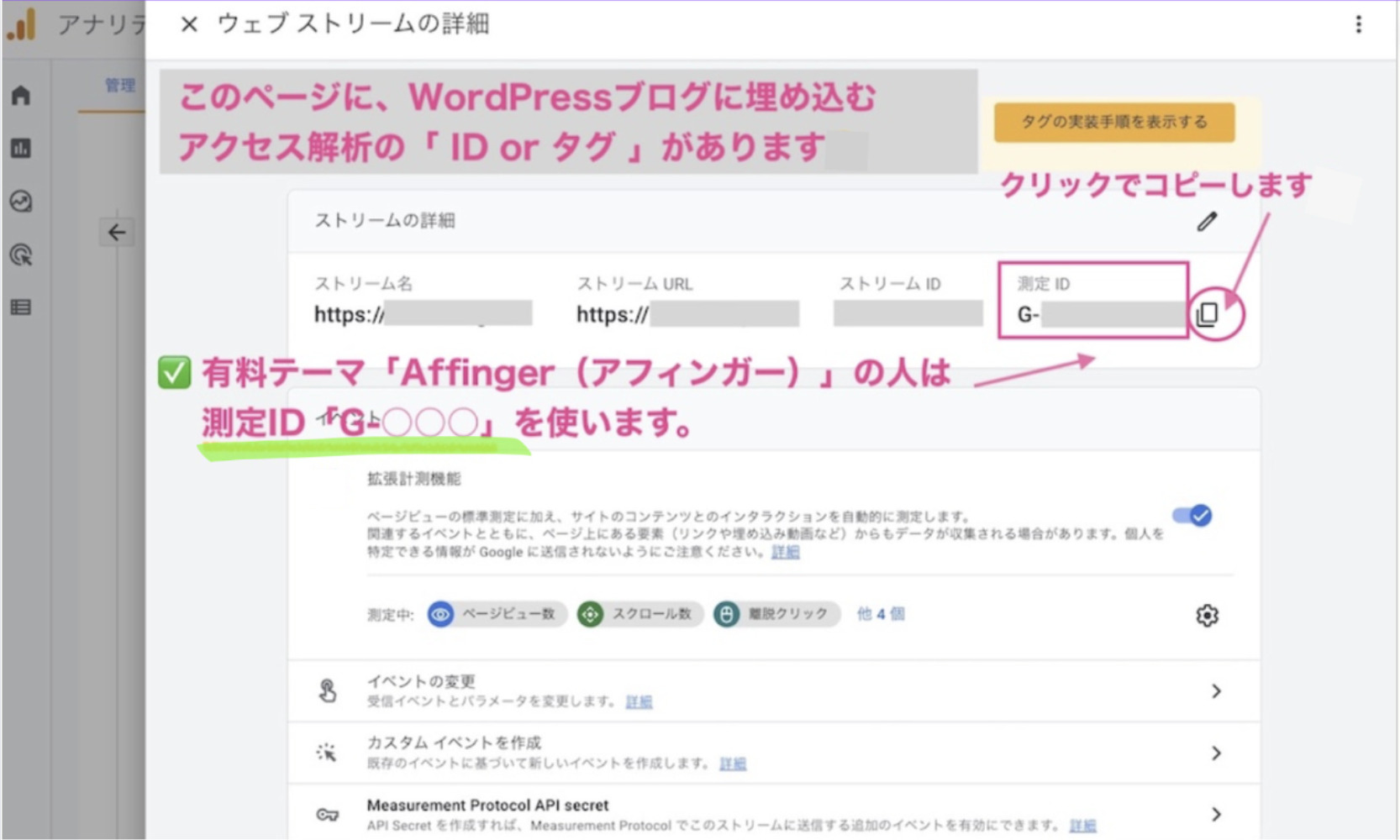

この画面が出れば、ステップ1:Googleアナリティクスに登録は完了ですよ。
ステップ2:WordPressでトラッキング設定をしよう

トラッキング設定とは、ブログに訪れたユーザーの行動を追跡する設定のことです。
この設定で、 WordPressとGoogleアナリティクスが連携し、アクセス解析出来るようになります。
今回は「AFFINGER6(アフィンガー6)」でトラッキング設定する方法を解説していきます。
ステップ2で開いたままにしておいた、Googleアナリティクスの「ウェブストリームの詳細」画面を開きます。
開いたら、画面右上の「測定ID(G-◯◯◯)」をコピーします。
※コードの右側をクリックすると、コピーが出来ます。
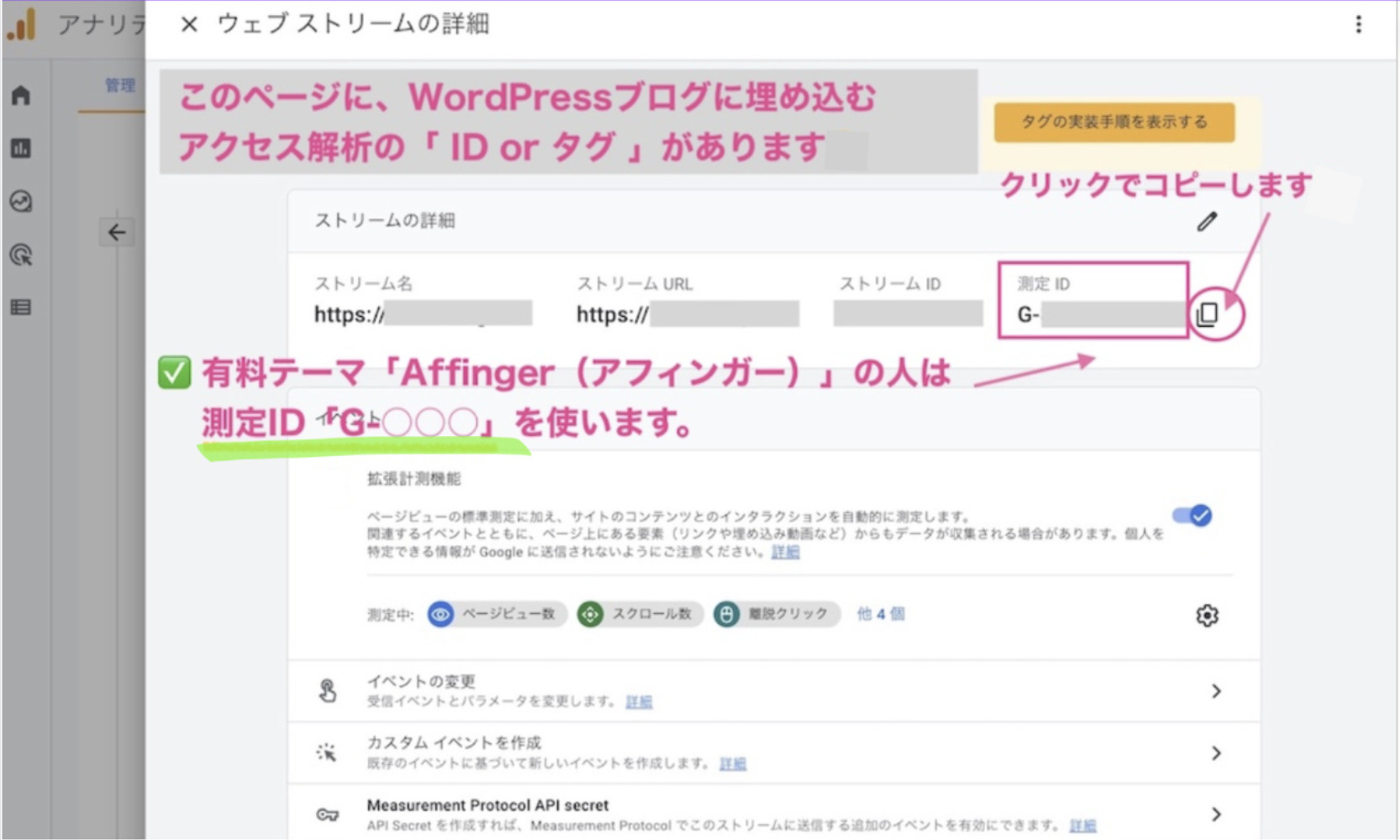
コピー出来たら、 WordPressにログインして、管理画面を開きます。
開いたら、画面左下「AFFINGER管理」をクリック→「Google・広告/AMP」をクリック。
「アナリティスクコード」に、先ほどコピーした「(G-◯◯◯)」をペースト。
最後に「Save」をクリックで変更を保存したら、完了です。
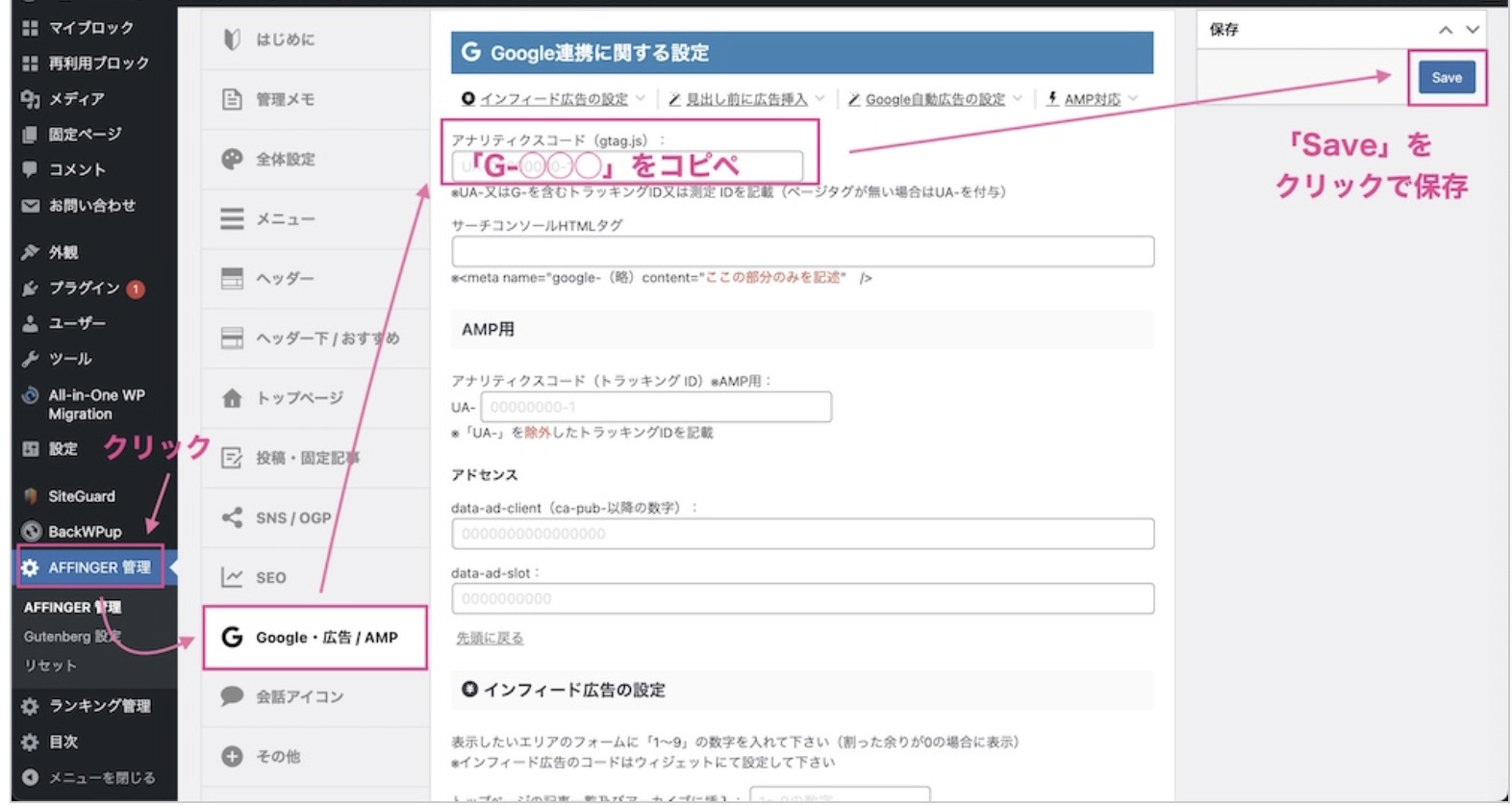
ステップ3:Googleアナリティクスで確認してみよう
実際どんな感じで見ていけばいいのかわからないなぁ。

詳しいアクセスを見るには、どのページを見ればいいのか迷うと思います。
アナリティスクは見れる項目がとても多いんですが、最初は全部見なくても大丈です。

Googleアナリティスクで見るべきページ4つを紹介しますね。
01 現在見ている人数・ページを確認しよう【リアルタイム →コンテンツ】
1つ目は、リアルタイムにブログを見てくれている「人数」「ページURL」「ページ名」がわかるページです。
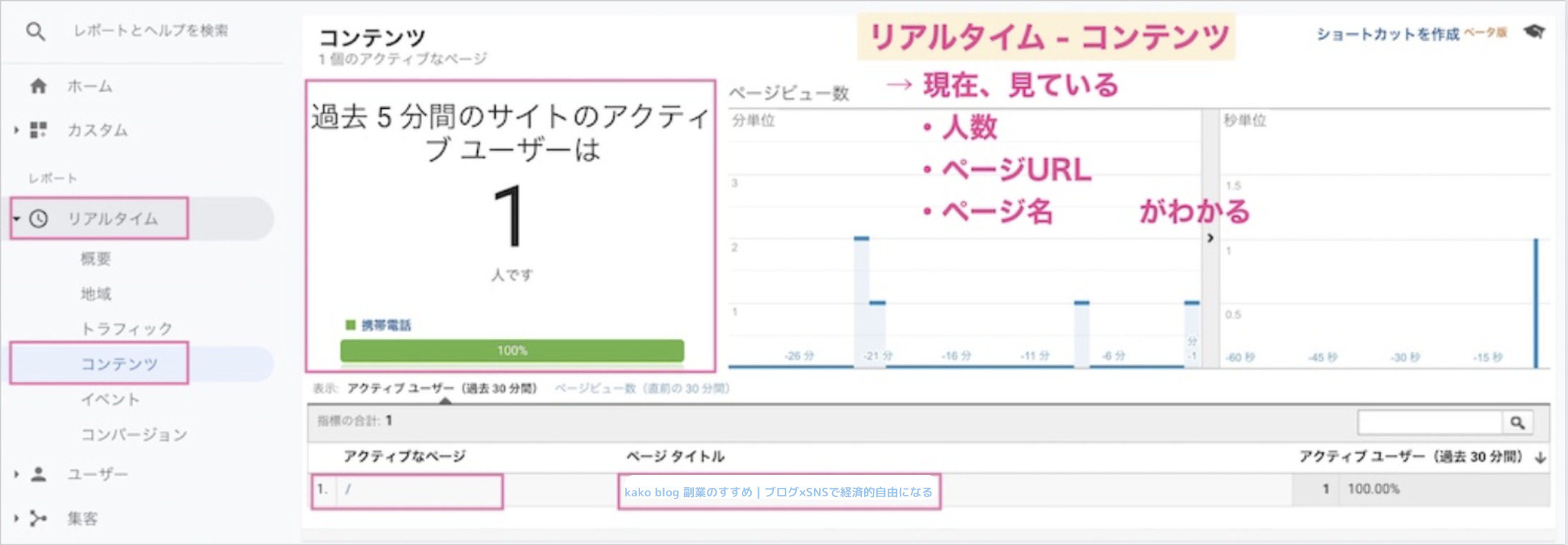
TwitterやInstagramなどSNSで、記事URLをシェアしたあとに、どれくらいの人が見に来てくれているのか?
ユーザーの反応を確認することが出来ます。
02 現在、見ている人の「アクセス経路」を確認しよう【リアルタイム →トラフィック】
2つ目は、リアルタイムにブログを見てくれている人が、どこから来たのか。
「アクセス経路」がわかるページです。

03 期間ごとのユーザー数・PV数などを確認しよう【ユーザー→概要】
3つ目は、指定した期間ごとのユーザー数・PV数(ページレビュー数)・平均セッション時間などがわかるページです。
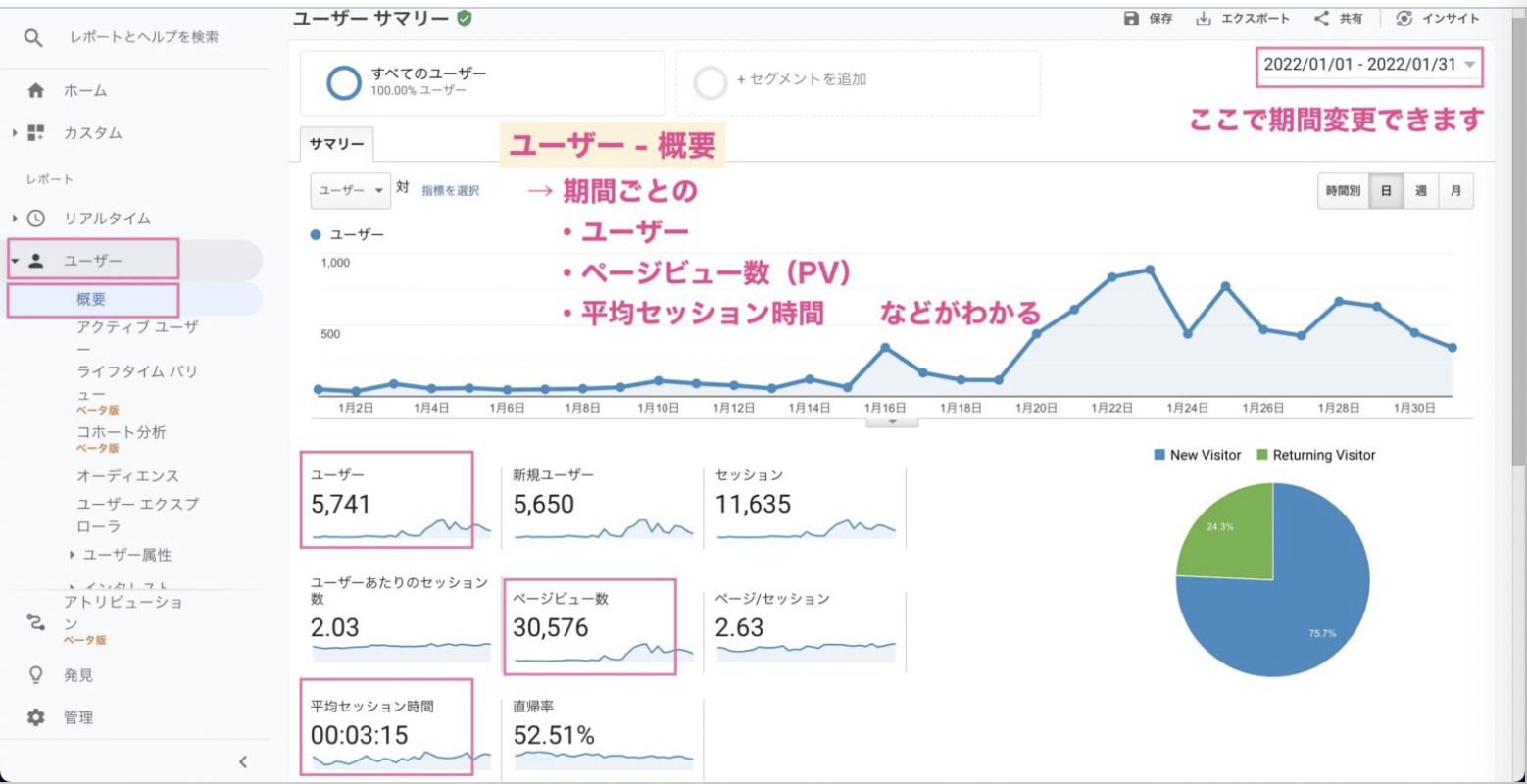
04 期間ごとの集客経路を確認しよう【集客→概要】
最後4つ目は、指定した期間における、流入経路ごとのユーザー数などがわかるページです。
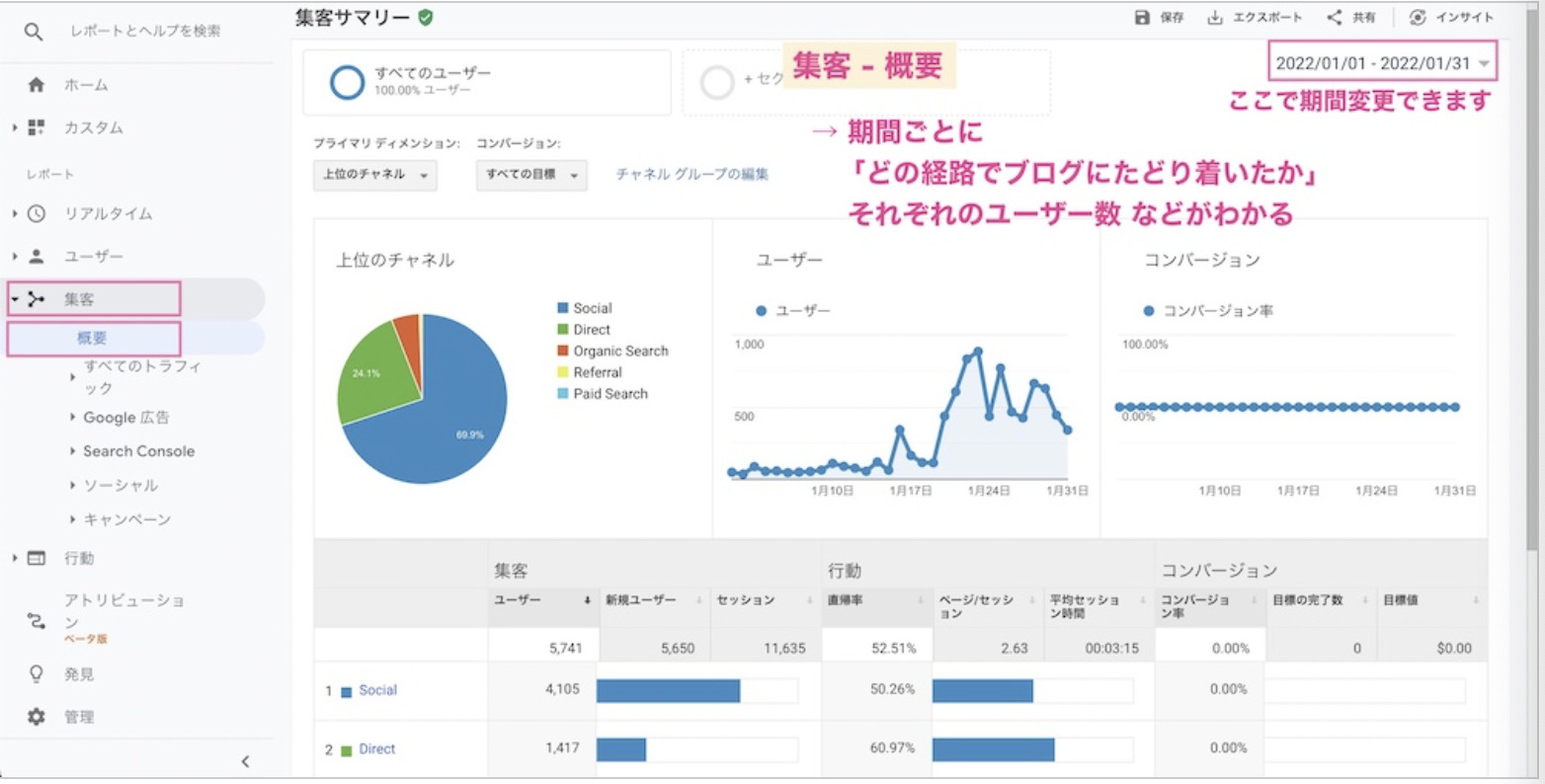
まとめ:Googleアナリティクスを設定して、ブログ運営に役立てよう!
今回は、 WordPressでGoogleアナリティクスを設定する方法3ステップと、見るべき4つの画面について紹介しました。
最初はブログを書くことに手一杯で、余裕は無いかもしれませんが、先に設定しておくといつでも分析できるのでお勧めします!
【たった10分】 WordPressブログの始め方5ステップ+初期設定を超わかりやすく解説!に戻る

この記事は、ブログの初期設定の5番目の記事だよ。
次の6番目「サーチコンソールの設定」に進む方は。以下の記事からどうぞ。
こちらはサクッと簡単に設定できますよ。
