

かこです。
- 完全初心者でも、WordPress(ワードプレス)を始めたい!
- アフェリエイトで稼げるブログを作りたい!
- 完全初心者でも、失敗しないように教えて欲しい!

本記事の内容
- 初心者向け!【最短10分】WordPressブログの始め方5ステップ
- アフェリエイトで稼ぐためにおすすめのテーマ
- アフェリエイトで稼ぐために欠かせない5つの初期設定
無料のブログじゃダメなのかな??

と思う方もいるかもですが、私がこれからスタートするなら無料のブログはやらないです。

無料ブログ『アメブロ』が2020年ごろに突然、他社ASPのアフェリエイト広告掲載が禁止となったんです。
2012年頃から無料ブログ『アメブロ』を運営していたんですが、高額な他社アフェリエイトで稼いでいたのに、紹介できなくなってしまいました。
しばらく行動できなく、悩んでいたんですが、ついに『有料WordPressブログ』を作成!
ハンドメイド系のブログ(無料アメブロ)は完全に辞め、2023年2月〜ついに副業のすすめブログ(WordPress)に挑戦しました。
少しずつ成果が出始めているので、皆さんと共有して、一緒に豊かになっていきましょう!
無料のブログ(アメブロ・note)と比べると、有料のWordPressは圧倒的に「資産性」が高いです。
これからブログを始める方は、有料のWordPressで始めることを強くおすすめします。
【たった10分】WordPressブログの始め方5ステップ+初期設定を読めば、完全初心者の方にも分かりやすく、迷わずブログを開設できますよ!
では、丁寧に紹介していきます!
ブログに必須のサーバーは、有名ブロガー利用率が圧倒的に高いConoHa WING(コノハウイング)がおすすめ。 今なら1月10日(水)16:00まで限定! 通常1,452円が『 最大55% OFF!月643円〜 』の超お得にはじめられます。 キャンペーンが終わる前に、ブログ開設しておくのがおすすめです。
「ブログ表示速度」「料金コスパ」という点でConoHa WING(コノハウイング)最高です。
キャンペーンが終わる前に【資産となるブログ】を作りましょう!


【最短10分】5ステップでできますよ!
WordPressブログの始め方5ステップ【初期設定を超分かりやすく解説!】

サーバーって何?
ドメインって?
SSL設定とは・・・・?

わからない事ばかりで不安になると思いますが、難しくないので安心して下さい🙆♀️
イメージはこちら
- サーバー:インターネット上のデータを保存する場所。「土地」のようなイメージ。
- ドメイン:インターネット上の住所のこと。サイトのURL。「https://◯◯◯.com」のような文字列
- 設定:セキュリティを上げる設定。URLを、
httpからhttpsに変える作業。

今は、かるーく分かってくれれば大丈夫。
それぞれの手順について、説明していきます。
WordPressブログを作ろう!
では、早速行ってみましょう!
STEP01 サーバーを借りよう
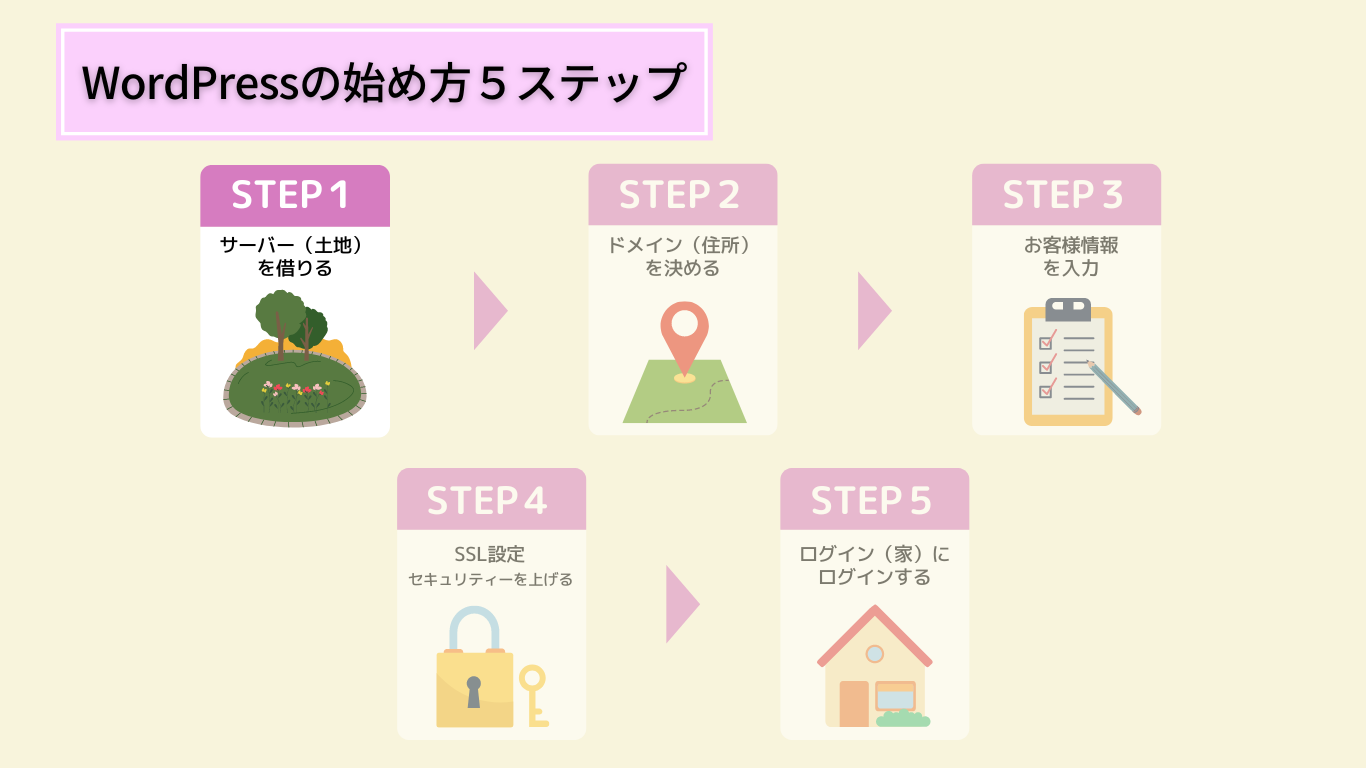
まず、データの保存場所となるサーバーを借ります。
これからWordPressブログを始める初心者の方は、超大手のサーバー『ConoHa WING(コノハウイング)』が絶対おすすめです。
理由は、以下4点。
1)ブログ初心者でも、操作がわかりやすく簡単
2) 料金が、めちゃめちゃ安い!(★重要)
・初期費用0円
・ブログURL(独自ドメイン)が2つも無料✨
・月額643円〜
3)ブログ記事の表示スピードが速く、サクサク動く!(★重要)
4)運営会社が、あんしんの超大手IT企業「GMO」!

私も実際、使って大満足してます!
やっぱり固定費は、最大限に抑えたいですよね。
サクサク読み込んでくれると、沢山の人にブログを読んでもらえるので重要です!
では早速、『ConoHa WINGの申し込みページ』にアクセスして、今すぐアカウント登録をクリック。
↑上のボタンから公式ページに飛べます✈︎
次に、初めてご利用の方の「1.メールアドレス」「2.確認用メールアドレス」「3.パスワード」を入力。
入力後、次へをクリック。
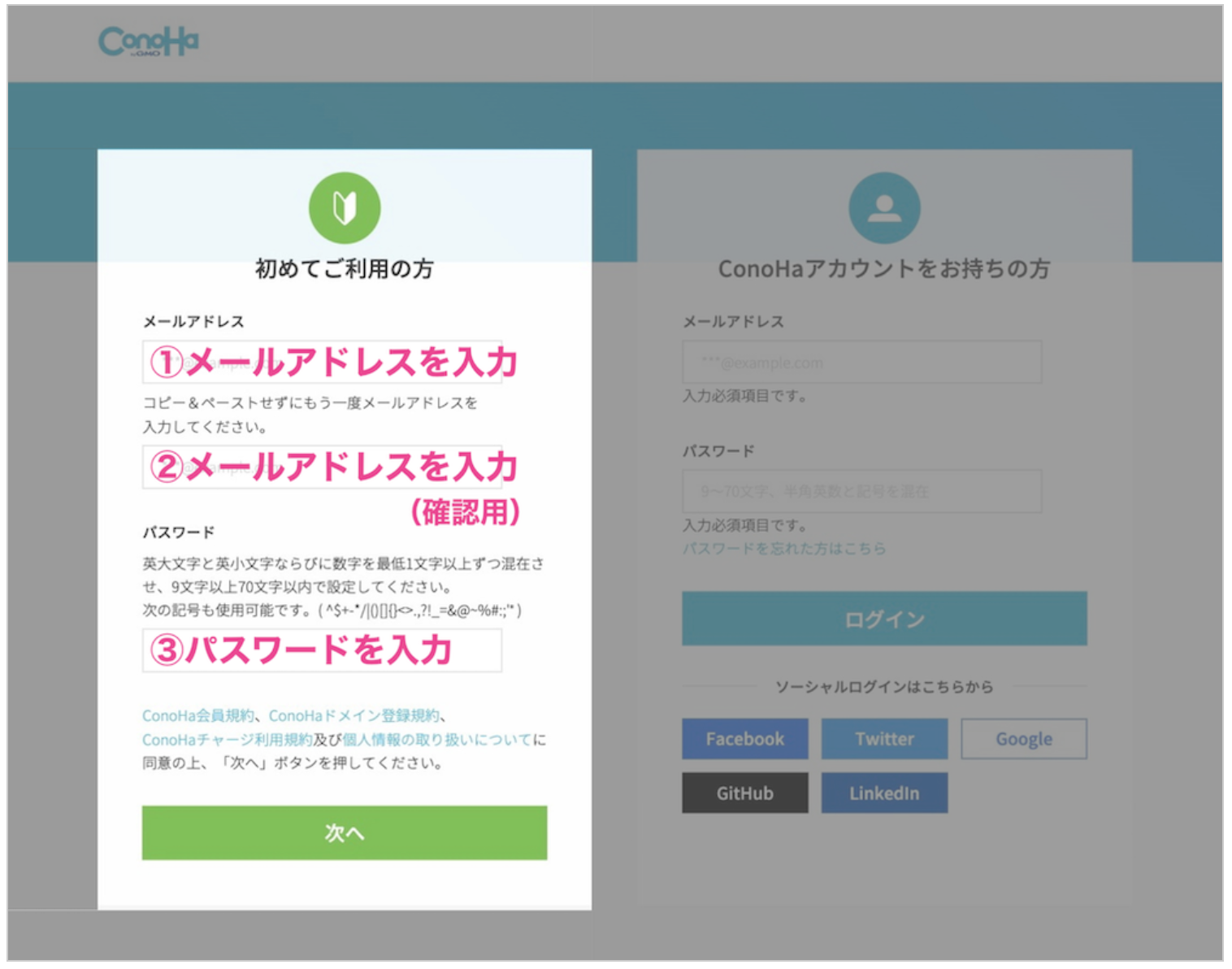
次に、契約プランを選びます。
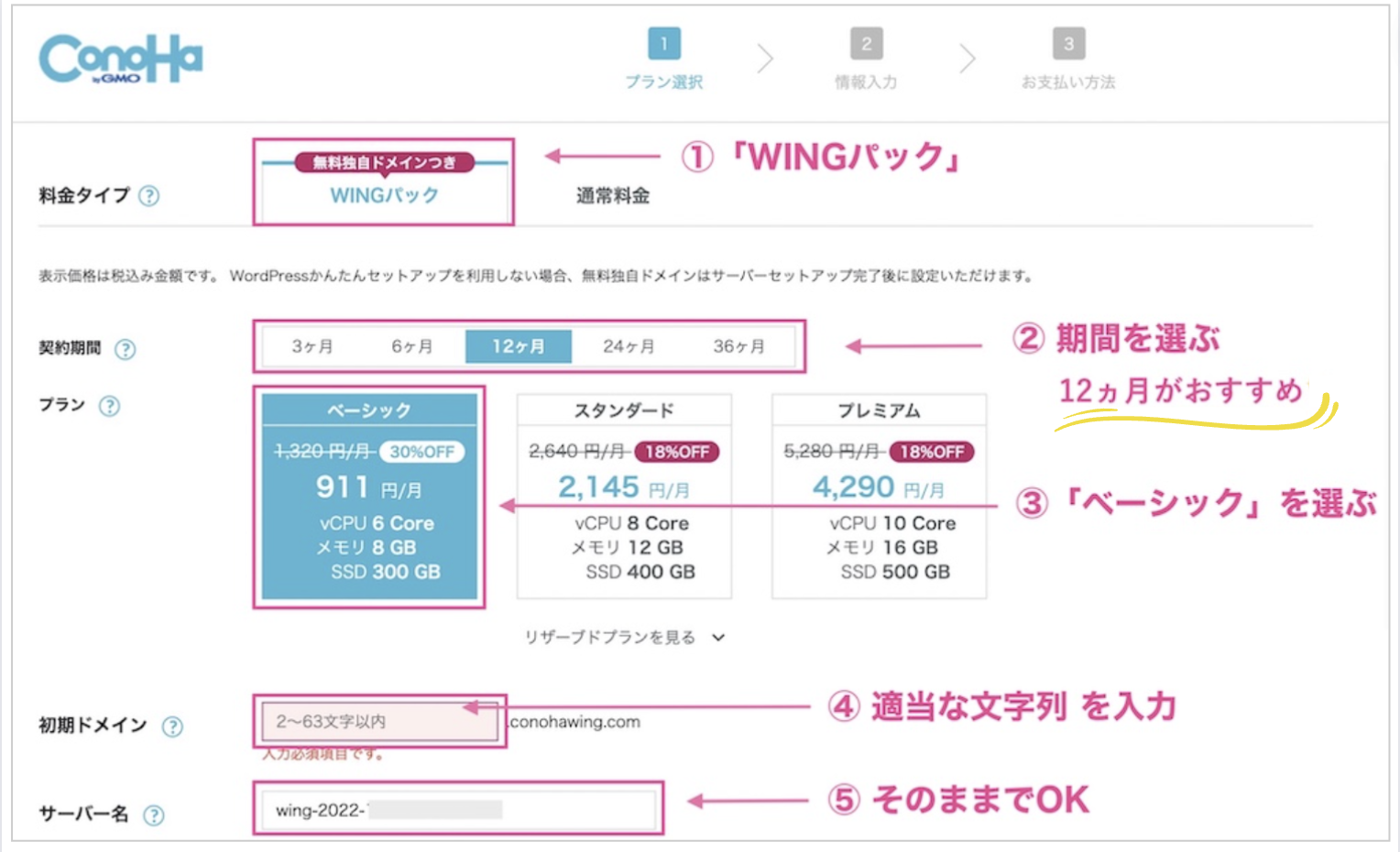
操作方法
1)料金タイプ:「WINGパック」を選択
初めから選択されてるので、さわらなくてOK!
2)契約期間:「12ヶ月」がおすすめ!
期間が長いほど安くなるので、本気の方は、36ヶ月もあり
お試しの方は、3 or 6ヶ月!
3)プラン:一番安い「ベーシック」を選択
個人ブロガーはベーシックで十分です。機能・容量も足りますよ!
4)初期ドメイン:適当な文字列 を入力
ブログで一切使わないので、テキトーでOK!
他の人が既に使ってるとNGになるので、数字を付け加えるといいですよ!
5)サーバー名:そのままでOK
ConoHaの管理画面に表示されるだけなので、いじらなくてOK
個人的には12ヶ月がおすすめです。
今ならいつもよりお安くなっているので、キャンペーン中にどうぞ。
今なら1月10日(水)16:00まで限定! 通常1,452円が『 最大55% OFF!月643円〜 』の超お得にはじめられます
STEP02 ドメインを決めよう
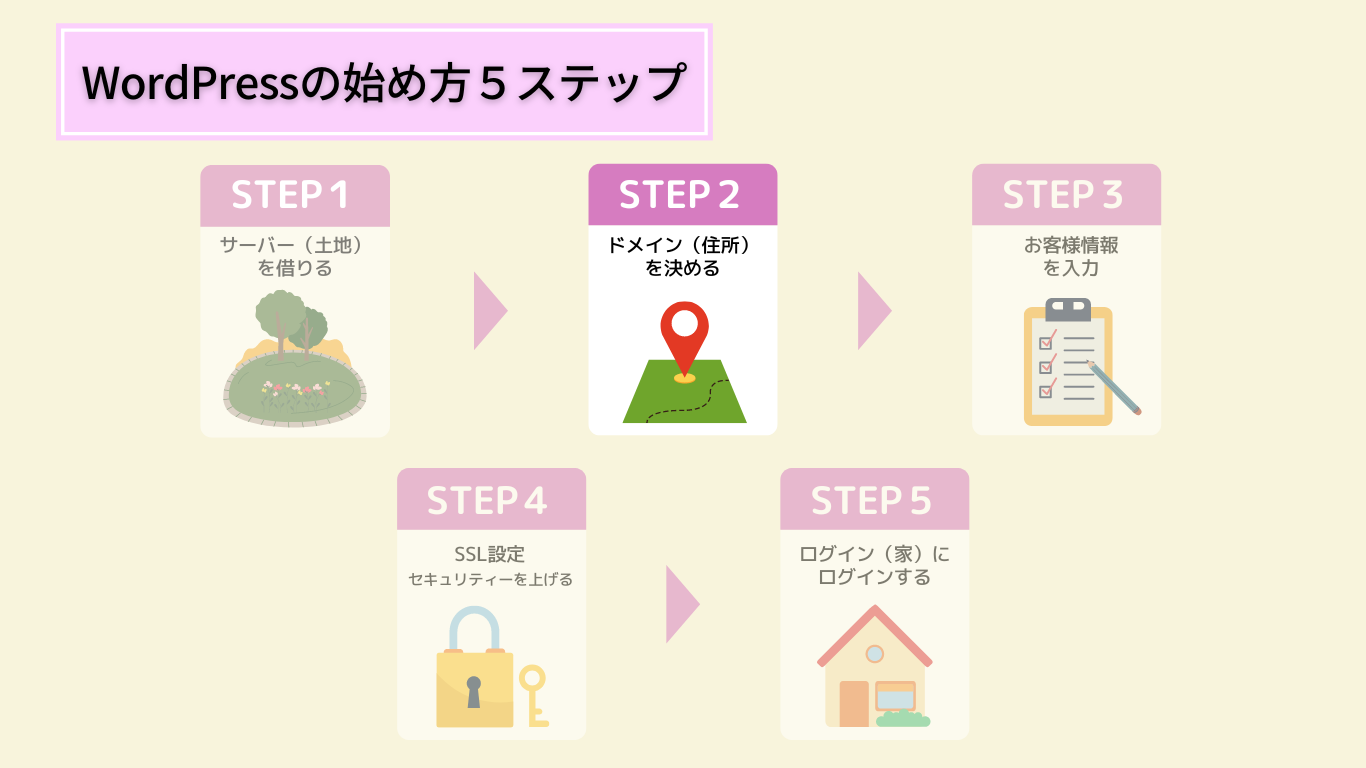

次に、2番目のドメイン(住所)を決めていきます
下記の1〜7まで選択、入力していきましょう!
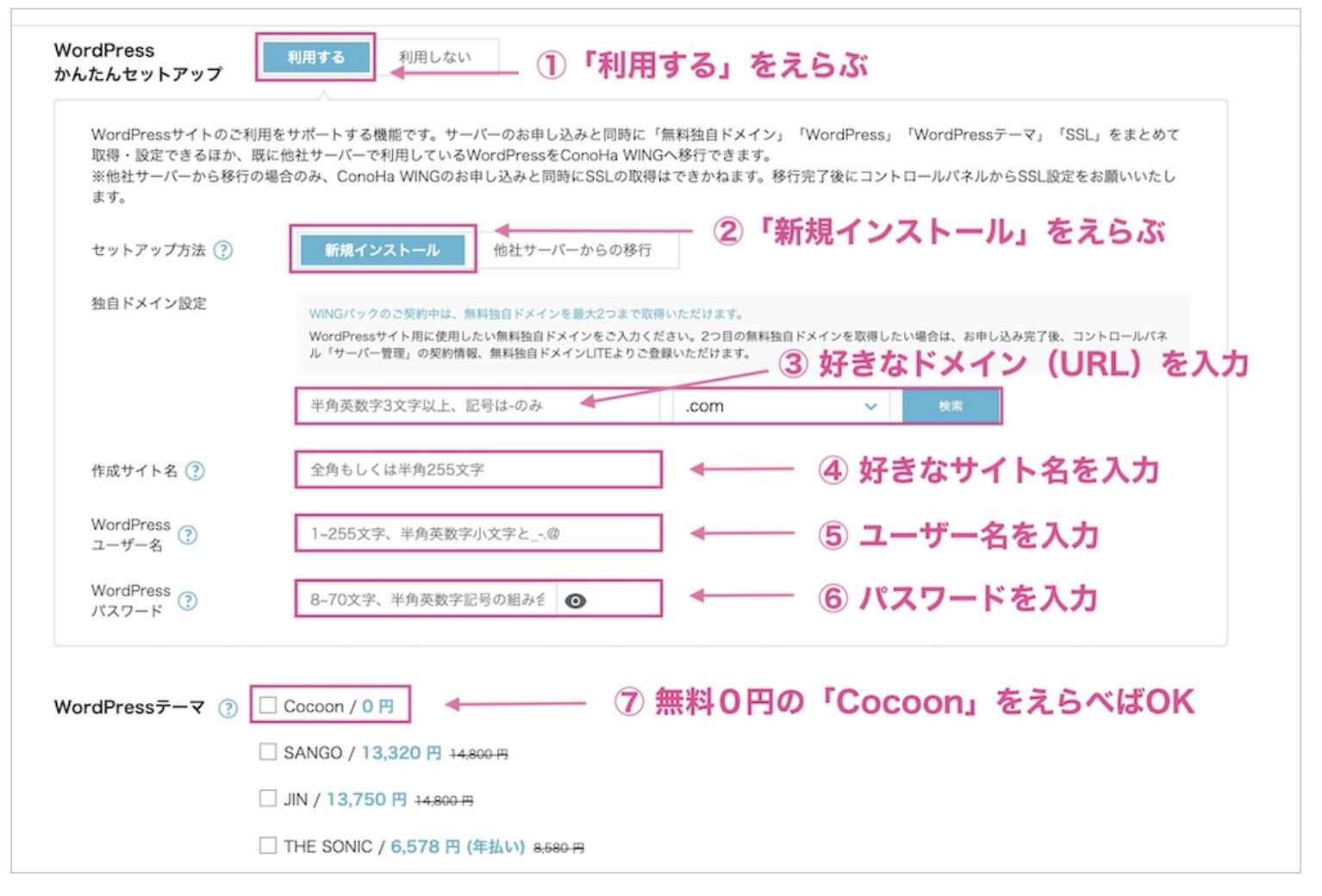
操作方法
1 WordPressかんたんセットアップ:「利用する」を選択
初めから選択されてるので、さわらなくてOK!
注意⚠️ まちがえて「利用しない」を選んでしまうと、セットアップが面倒なので必ず「利用する」を選択!
2 セットアップ方法:「新規インストール」を選択
初めから選択されてるので、さわらなくてOK!
3 独自ドメイン:「好きなドメイン(URL)」を入力
注意⚠️ 独自ドメインは、後から変更不可
覚えやすい・シンプルなドメイン(URL)にすると良いですよ。
ポイント
万が一、書くジャンルが変わってもいいように、ジャンル名を問わないURLがおすすめ。
例)○ジャンル名を問わないURL: 名前-blog.com(kako-blog.com)
▲ ジャンル名を入れたURL:名前-ジャンル名-blog.com (kako-money-blog.com)
「.com」の部分は、迷ったら定番の「.com」を選んでおけばOKです。
他にも「.net」「.jp」などでもOK。
どれを選んでも、SEO的にもブログ運営する上でも問題なしです。
4 作成サイト名:「好きなブログ名」 を入力
後から変えられるので、仮のものでOK!
5 WordPressユーザー名:「ユーザー名」を入力
WordPressログインで使います。
注意⚠️ 確認画面はでません。必ず、このタイミングでメモしましょう!
6 WordPressパスワード:「パスワード」を入力
WordPressログインで使います。
注意⚠️ 確認画面はでません。必ず、このタイミングでメモしましょう!
7 WordPressテーマ:無料0円の「Cocoon」をえらべばOK!
あとからテーマを入れることも可能です。
ポイント
もし「使いたいテーマ」が決まっている場合は、そちらを選びましょう。
現時点で、決まっていない方は、無料の「Cocoon」を選んでおきましょう。
※ちなみに上記の有料テーマは、あとからでも、ConoHa WING 管理画面から、割引が効いた状態で購入・導入できます!
⚠️注意!!WordPressログイン時に使うので、必ずメモして下さい!
5、6のユーザー名、パスワードは、今後、いっさい確認画面出ません
必ず、今メモを取りましょう!

本気で稼ぎたいブロガーさん必須の有料テーマは、上記に載ってないAFFINGER(アフィンガー)です!
私も使っていますが、超有名ブロガーさんも御用達です!
※とりあえす無料Cocoonを入れておいて、あとで有料AFFINGER(アフィンガー)に切り替えたい方は、後ほど説明しますので、安心して下さい。
ブログに必須のサーバーは、有名ブロガー利用率が圧倒的に高いConoHa WING(コノハウイング)がおすすめ。 今なら1月10日(水)16:00まで限定! 通常1,452円が『 最大55% OFF!月643円〜 』の超お得にはじめられます。 キャンペーンが終わる前に、ブログ開設しておくのがおすすめです。
STEP03 お客さま情報を入力しよう
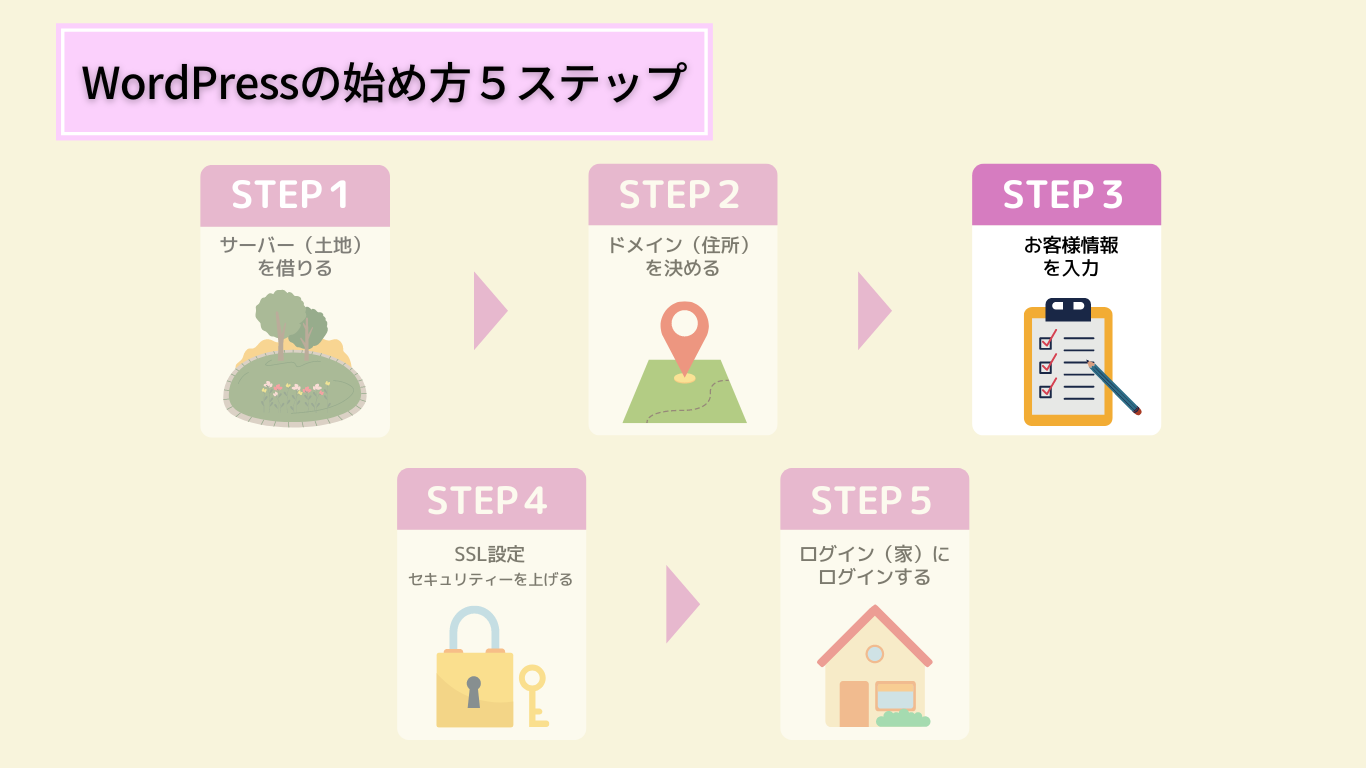

次に、3番目のお客さま情報を入力していきます
ここでやることは、以下4つ
3-1 : お名前・住所などを入力
3-2 : SMS / 電話認証
3-3 : 支払い方法の入力
3-4 : 最終確認(ここで、WordPressインストール完了)
3−1 お名前・住所などを入力
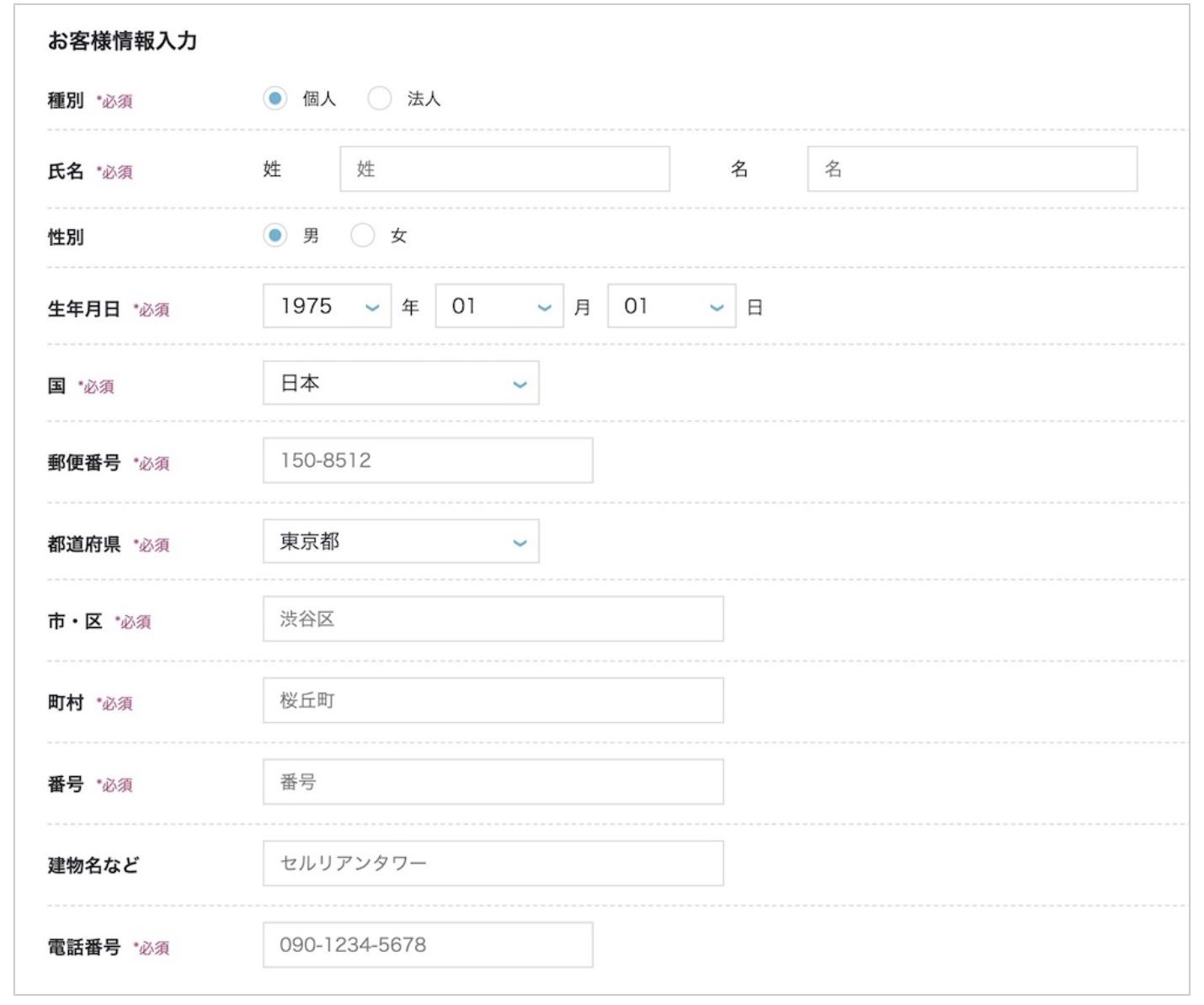
上記の入力が終わったら、「次へ」のボタンをクリックしましょう。
3−2 SMS / 電話認証
画面が切り替わったら、「SMS認証 / 電話認証」をしていきます。
SMS認証とは、「電話番号を使った本人確認です
(ショートメール機能)
電話番号を入力し、SMS認証をクリックしましょう。
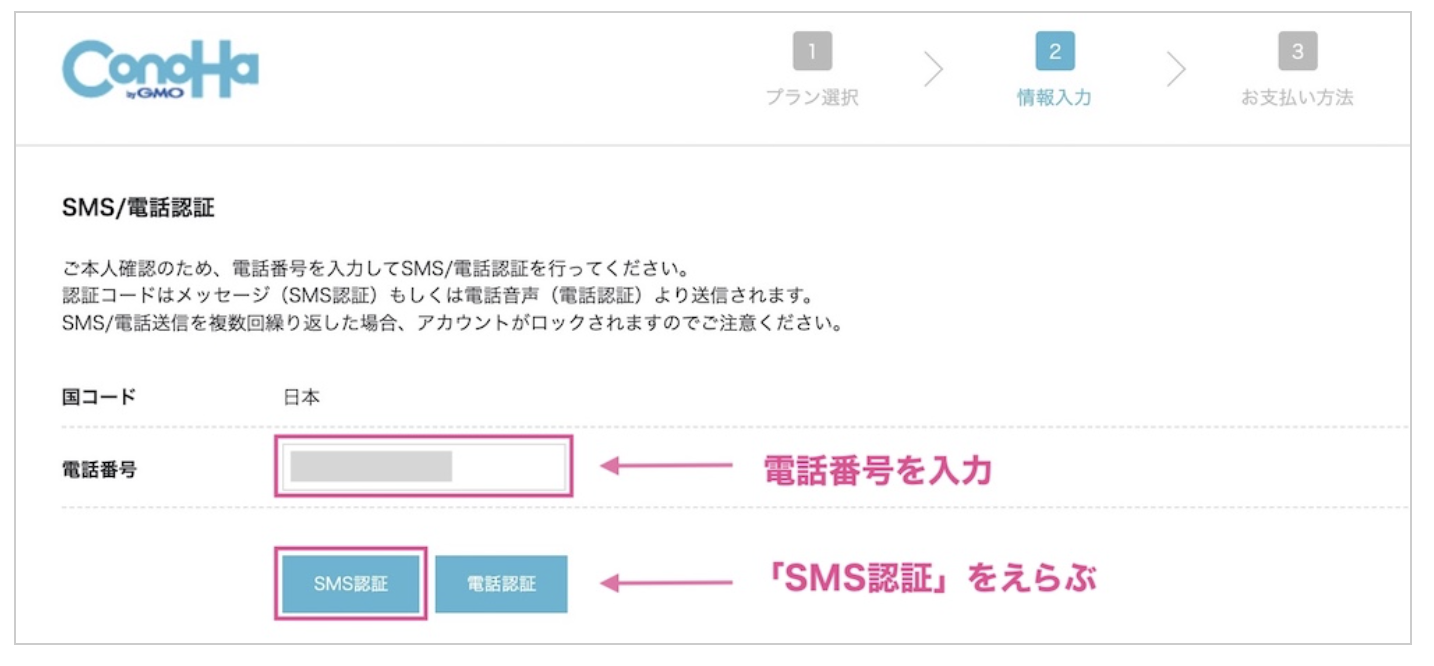
すると、スマホに認証コード4桁が送られてくるので、
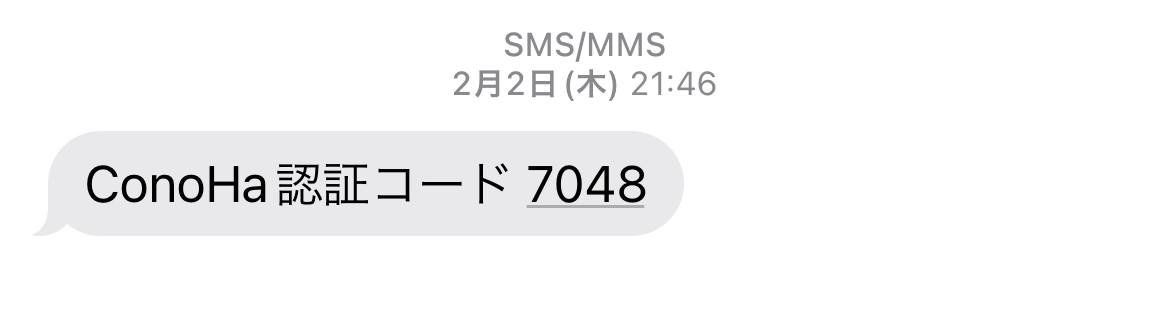
認証コードに4桁を入力し、送信をクリック。
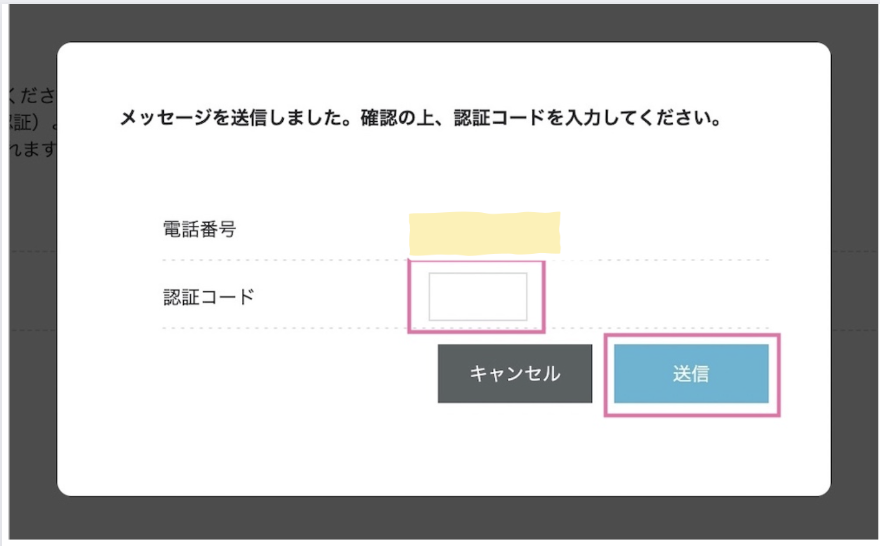
万が一、上手くいかない場合は「電話認証」を試してみましょう。機械による自動音声で「4桁の数字」を教えてくれます。
3−3 お支払い方法の入力
SMS認証が終わったら、次はお支払い方法の入力をしていきます。
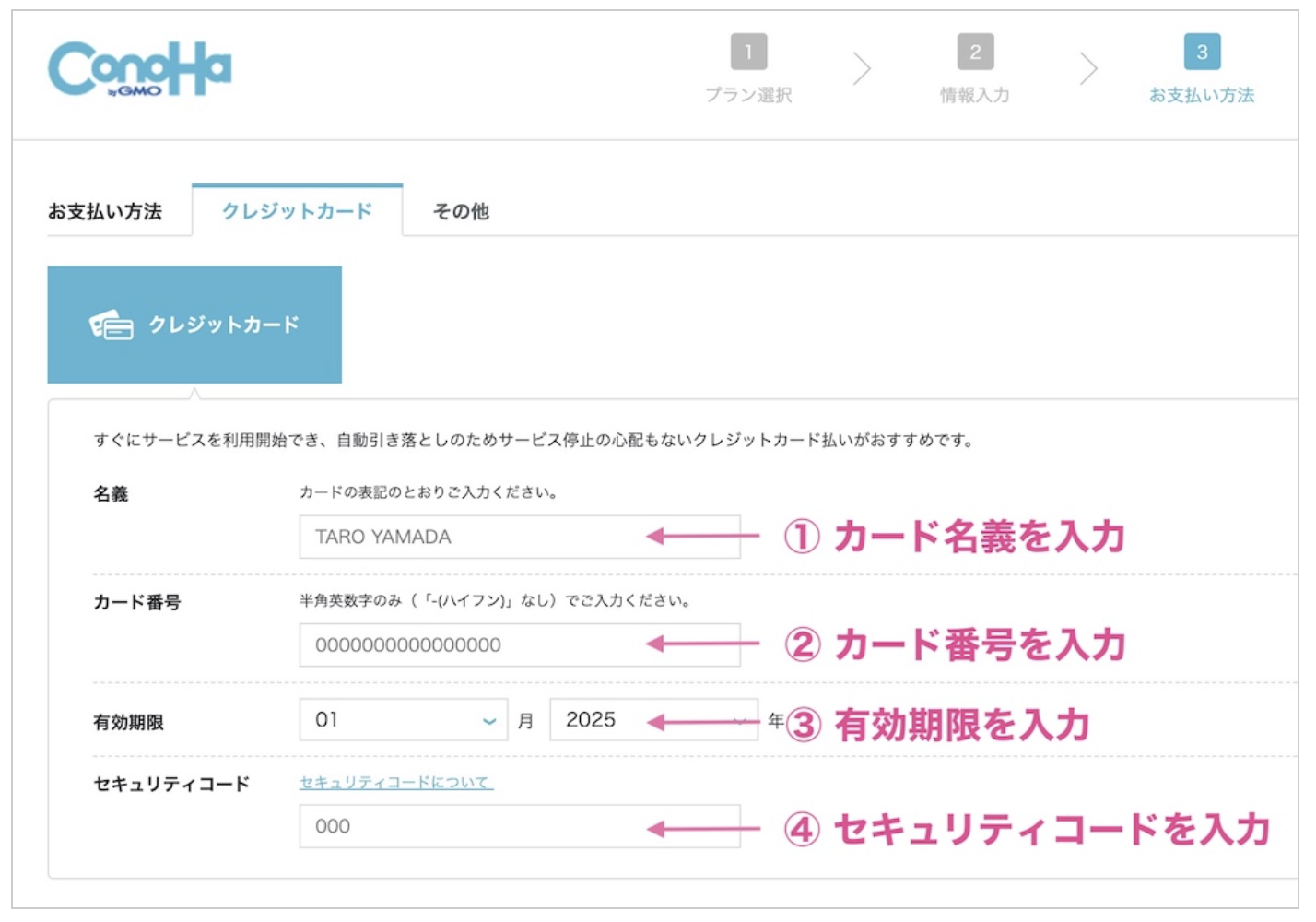
支払い方法は、クレジットカードがおすすめです。
理由は、クレジットカードだと自動更新されるからです。
自動更新にしておけば、レンタルサーバー(データーの保存場所)が使えなくなり、ブログが消える等のリスクが防げます。
自動で決済が終わるクレジットカードでの登録をおすすめします!
※コンビニ / 銀行でのお支払いも出来ますが、更新もれ(支払い漏れ)のないように注意してください。
3−4 最終確認(ここで、WordPressインストール完了!)
お支払いの入力ができたら、ページを下にスクロールして、お申し込み内容の最終確認を行います。
確認ができたら、「お申し込み」ボタンをクリックしましょう。
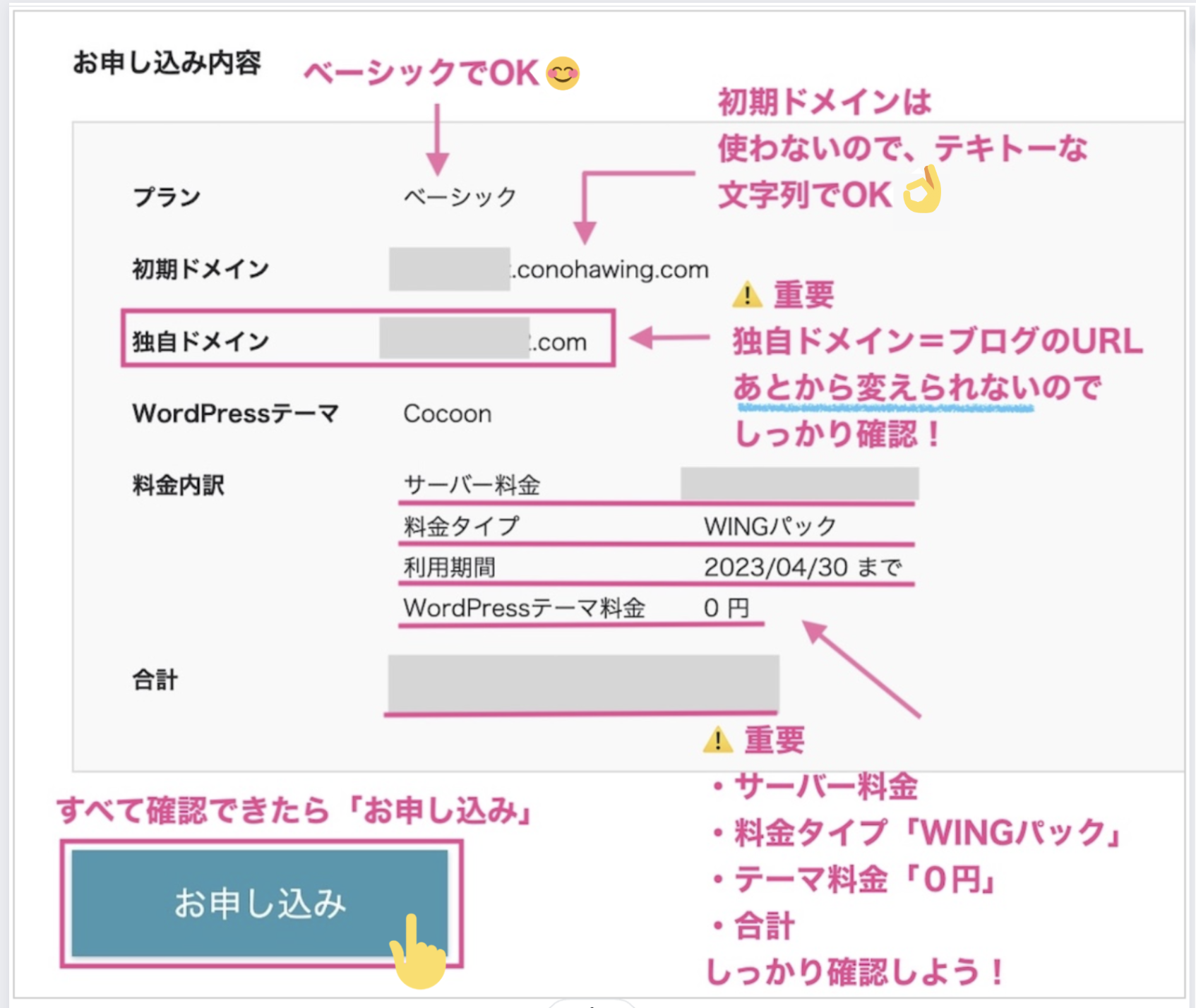

おめでとうございます!
無事、WordPressのインストール完了です!!
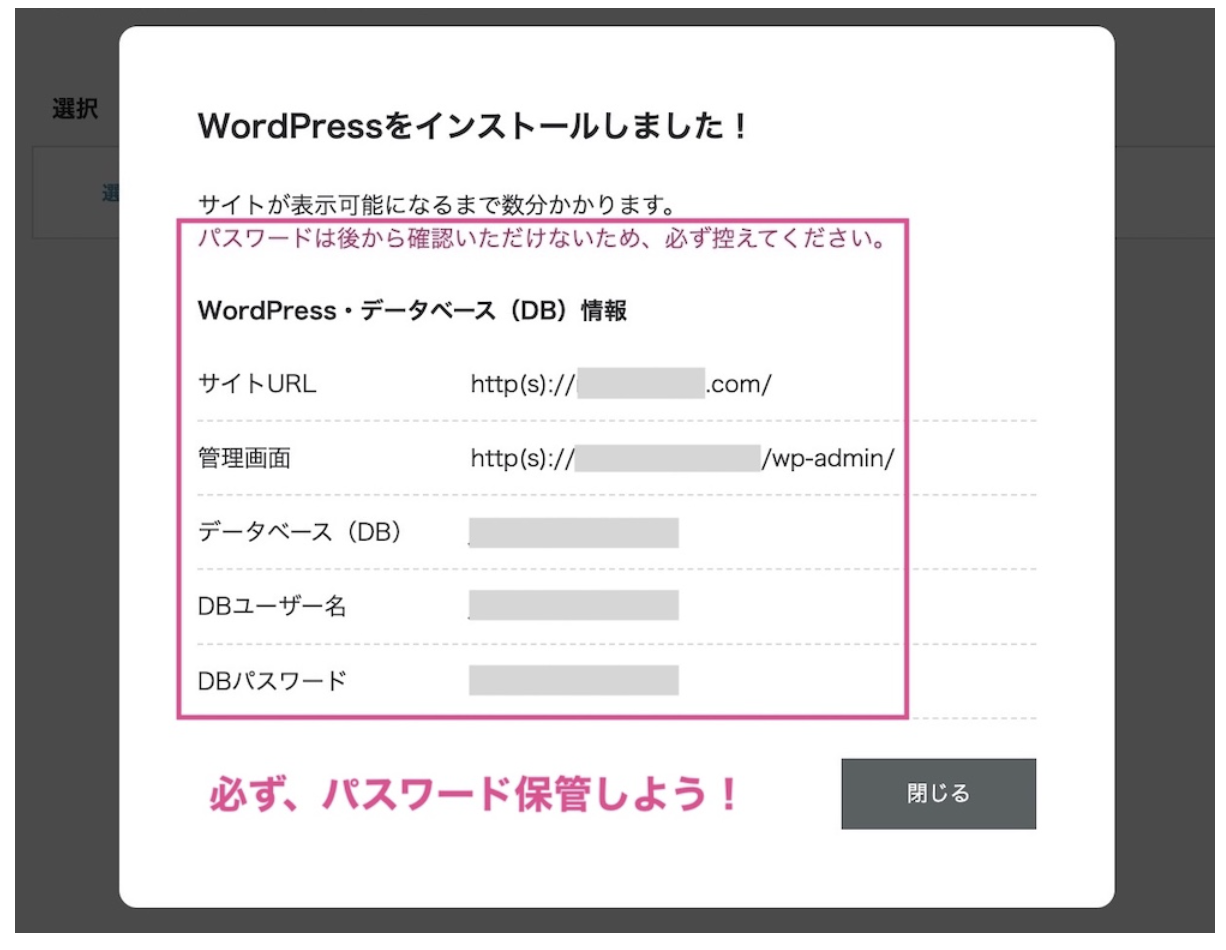
上記の内容は、必ずメモなどして保管しましょう!
ちなみに、データベース(DB)・DBユーザー名・DBパスワードは、自動付与されたものなので、WordPressにグインする際は使わないですが、念のため、メモしておきましょう。
ブログに必須のサーバーは、有名ブロガー利用率が圧倒的に高いConoHa WING(コノハウイング)がおすすめ。 今なら1月10日(水)16:00まで限定! 通常1,452円が 『 最大55% OFF!月643円〜 』 の超お得にはじめられます。 キャンペーンが終わる前に、ブログ開設しておくのがおすすめです。
STEP04 SSL設定をしよう


次に、4番目のSSL設定をしていきます!
もうちょっとで開設です。一気にすすめちゃいましょう!
SSL設定とは、セキュリティを上げてくれるものです。
ブログに訪れた人の情報を守ってくれるので、必設定しておきましょう!
設定はとてもカンタンなのですぐ終わりますよ。
ConoHaの管理画面で、1〜4まで下記の通りに進めていきましょう!
4の「簡単SSL化」のボタンが最初は「グレー」になっているので「水色」になるまで待ちましょう
ステップ4を終えてから、30分〜1時間ほどたつと、水色に切り替わります。
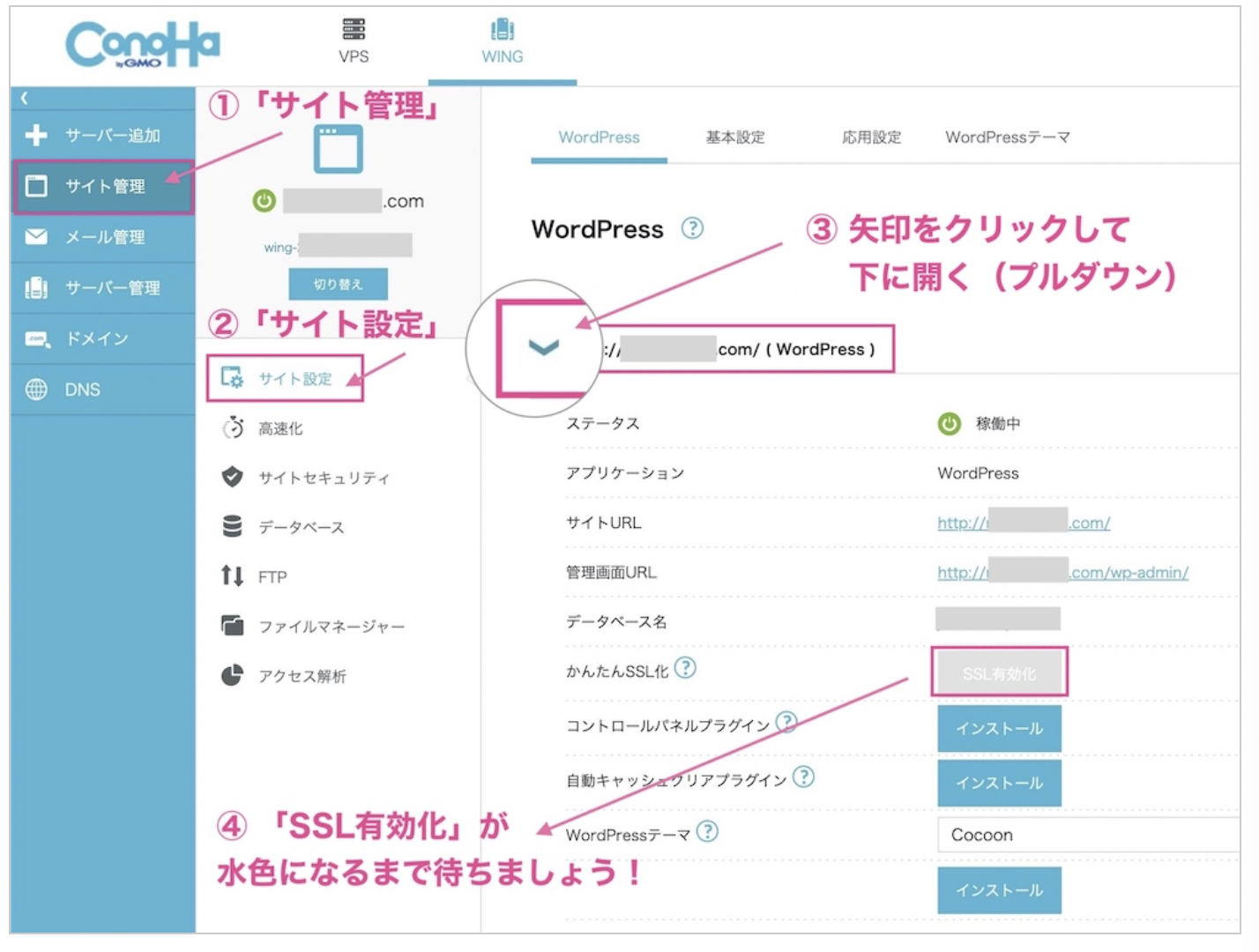
切り替わったら1「SSL有効化」をクリック。
有効化されたら2 サイトURLをクリックしてみましょう!
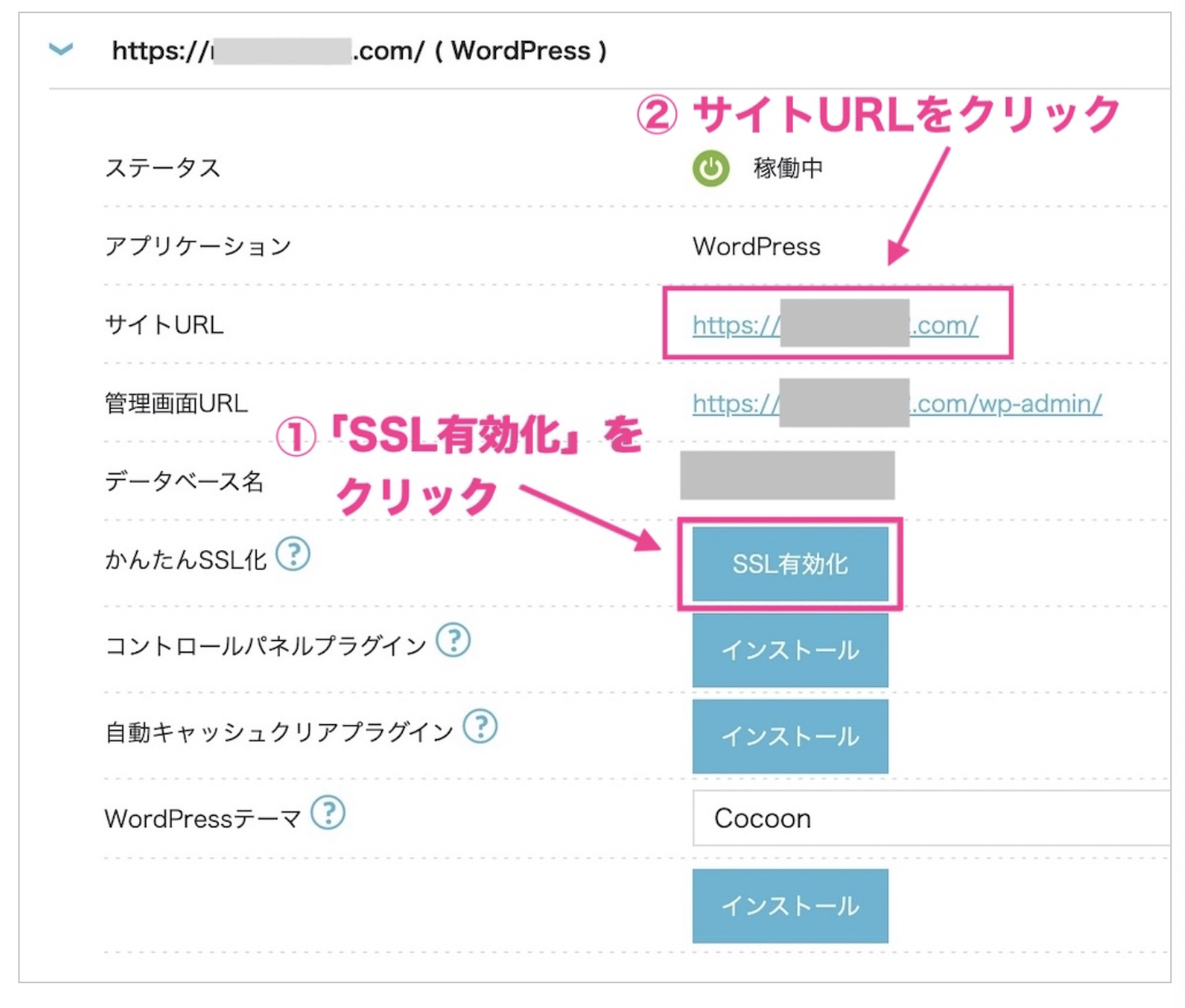
すると、WordPressブログのトップページの画面が開かれます。
画面左上、URLの隣に「カギマーク」が付いていれば、SSL化は完了ですよ。
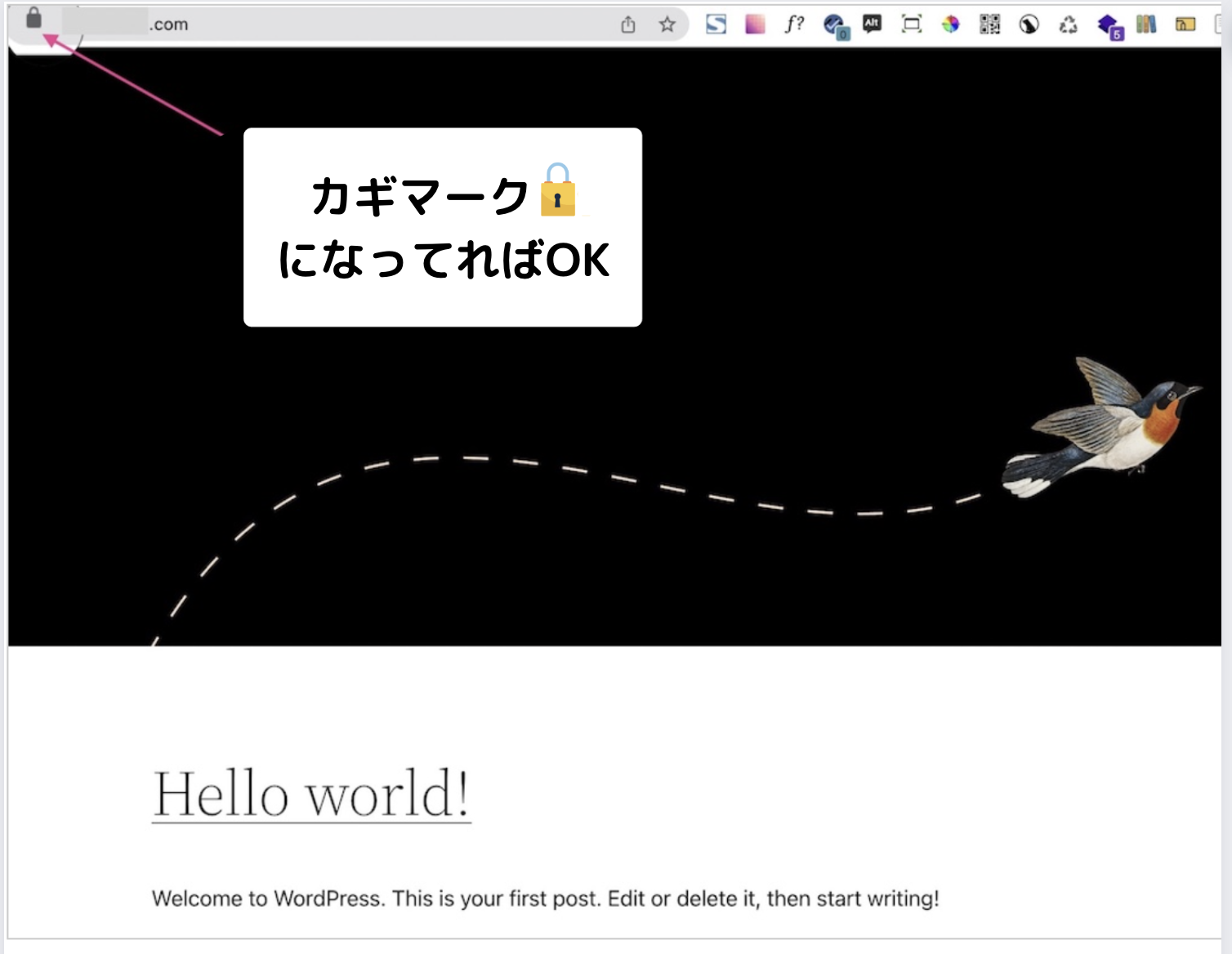
何かの手続きの違いで、SSL設定できなかった!という場合は、ドメイン情報の反映に時間がかかっている可能性があります。
公式にも「72時間程度かかる場合がある」との記述があるので、数日様子を見てみて下さい!
※72時間経っても解決しなければ、この記事を参考にして下さい。
ConHa WING 公式サイト
STEP05 WordPressにログインしよう
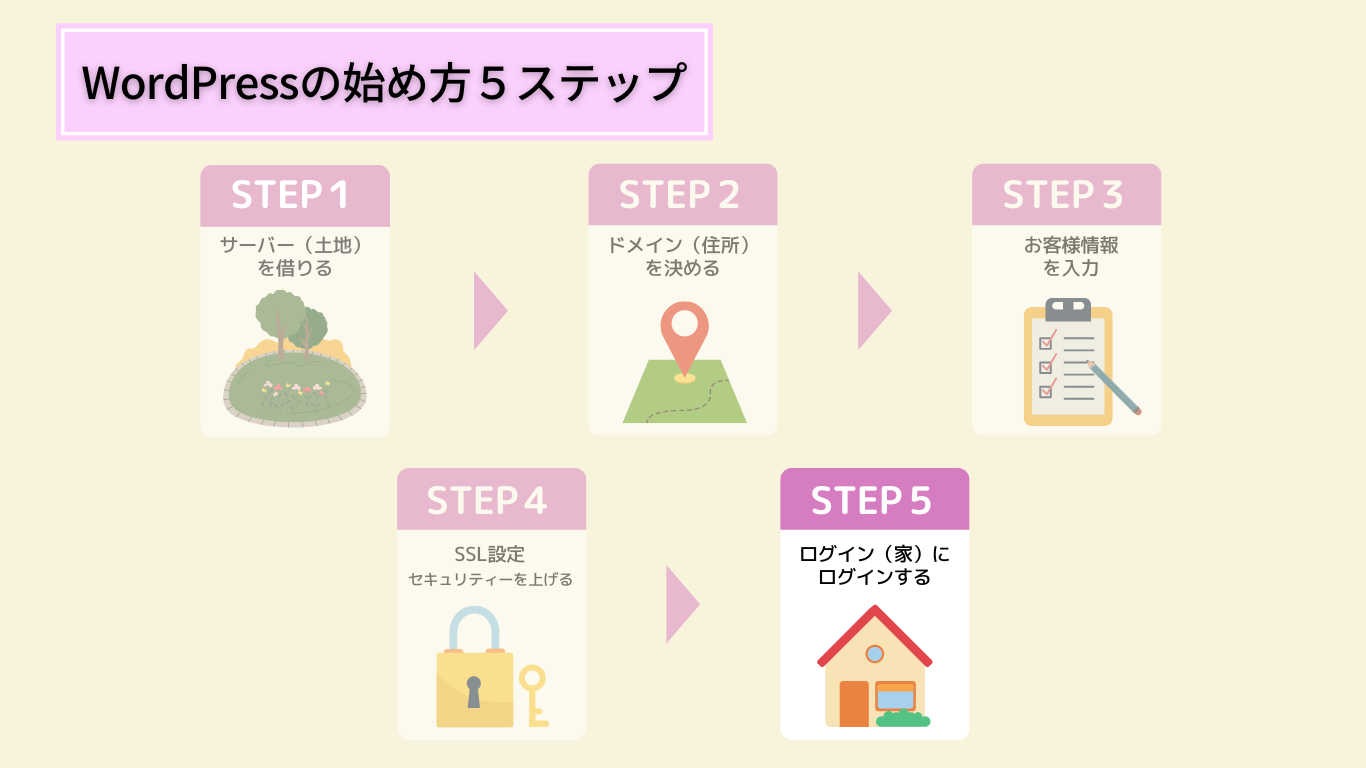
ステップ4までで、サーバーとドメインの取得、さらにWordPressの開設も完了しているので、 WordPressにログインしていきましょう!

ConoHa WINGの「管理画面URL」からアクセスしていきます
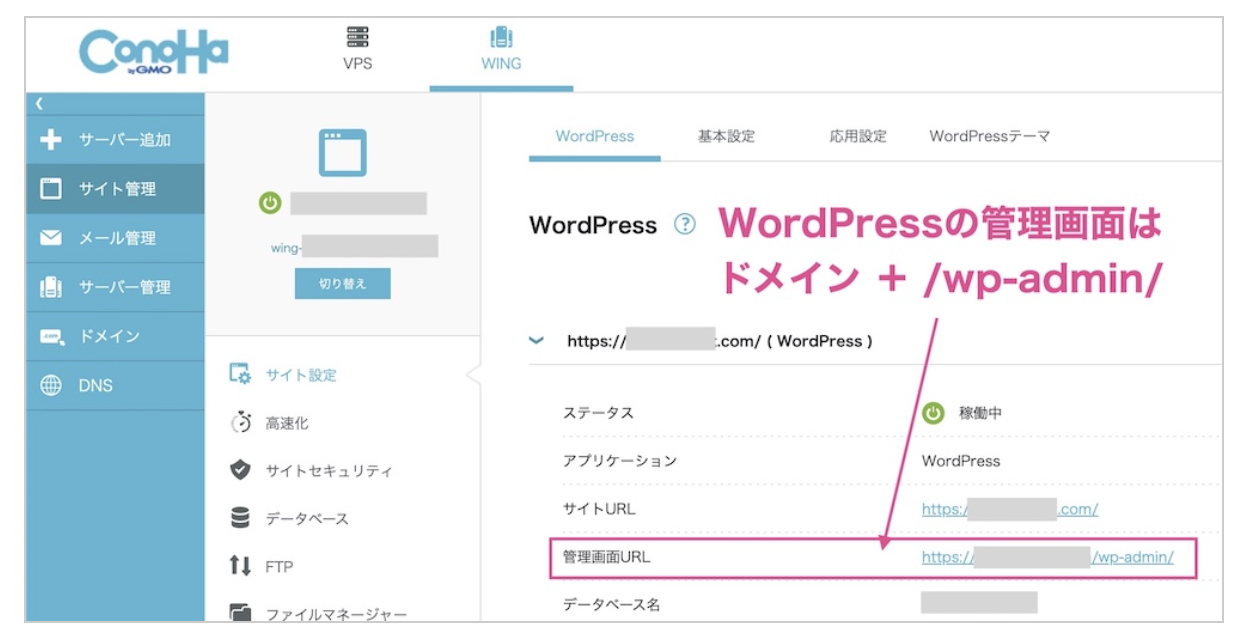
WordPressのログイン画面にうつります。
さきほど、ConoHa WINGで登録した「メールアドレス」、「パスワード」を入力して「ログイン」をクリックする。
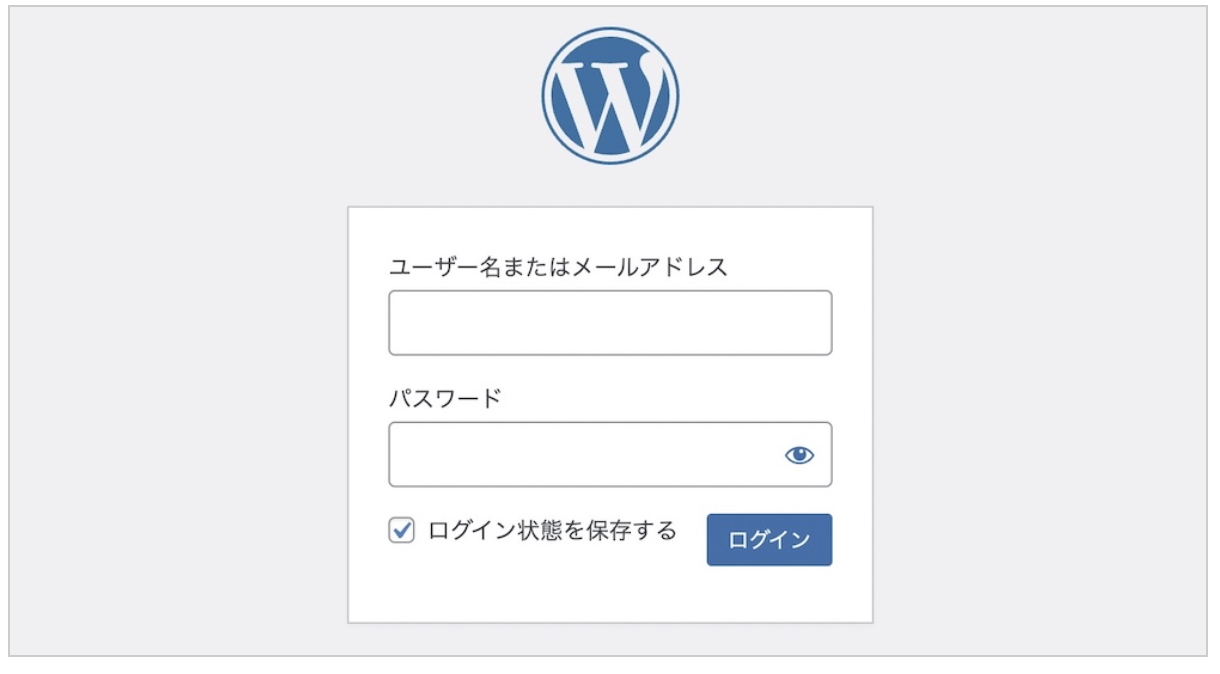
ダッシュボードが開ければ、ログイン成功です。
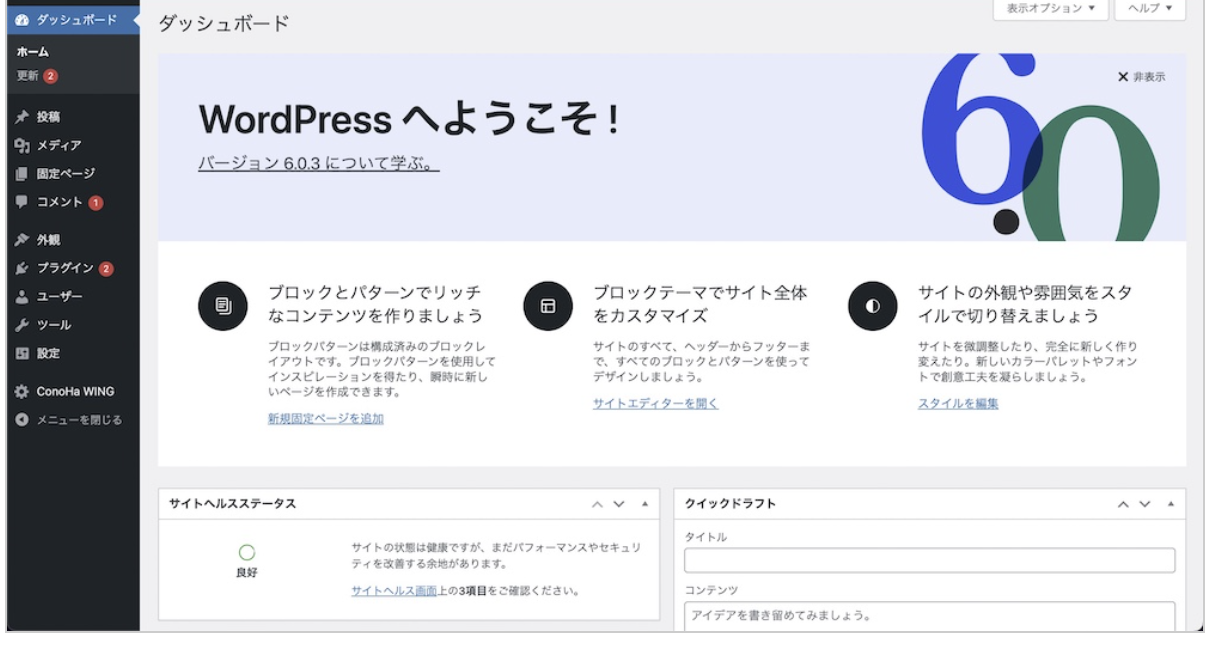
ログイン画面は、ブックマークに入れておくと便利ですよ。

お疲れ様でした!!
ブログ開設できましたね。
ブログを書けるまで、もう少しですよ!
ブログに必須のサーバーは、有名ブロガー利用率が圧倒的に高いConoHa WING(コノハウイング)がおすすめ。 今なら1月10日(水)16:00まで限定! 通常1,452円が 『 最大55% OFF!月643円〜 』 の超お得にはじめられます。 キャンペーンが終わる前に、ブログ開設しておくのがおすすめです。
WordPressブログの初期設定
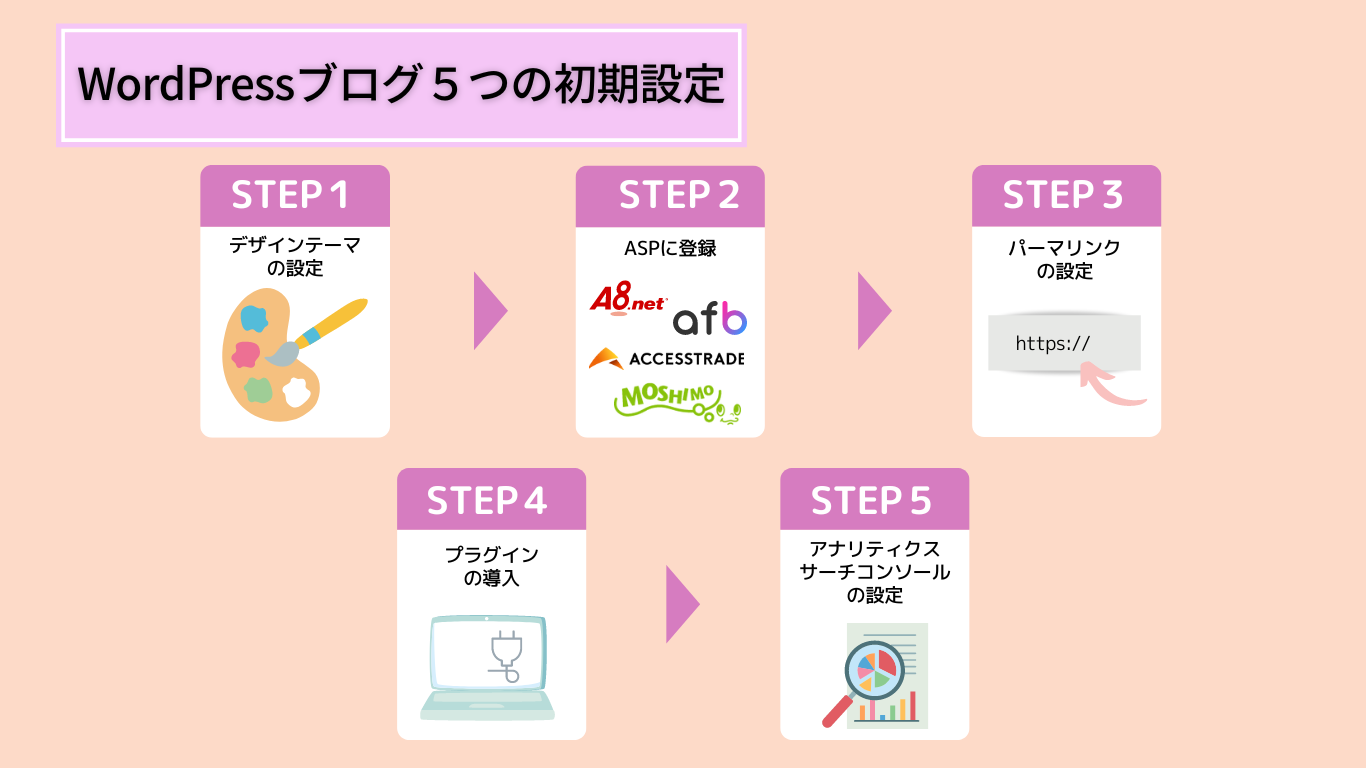
それでは、最後に、ブログの初期設定について解説していきますね!

作ったブログ(家)の中に、初期設定(家具)を置いていくイメージです。
初期設定をしないと、ブログで稼ぐための土台が完成しません。
ブログで稼いでいくために、やるべきことなので、1つ1つクリアにしていきましょう。
初期設定は、以下5つです。
操作方法
- デザインテーマの設定
- ASPに登録する
- パーマリンクを設定する
- プラグインを導入する
- アナリティクス・サーチコントロールの設定
難しそうに感じちゃいますが、手順どおりにやれば難しくないですよ。
STEP01 デザインテーマの設定
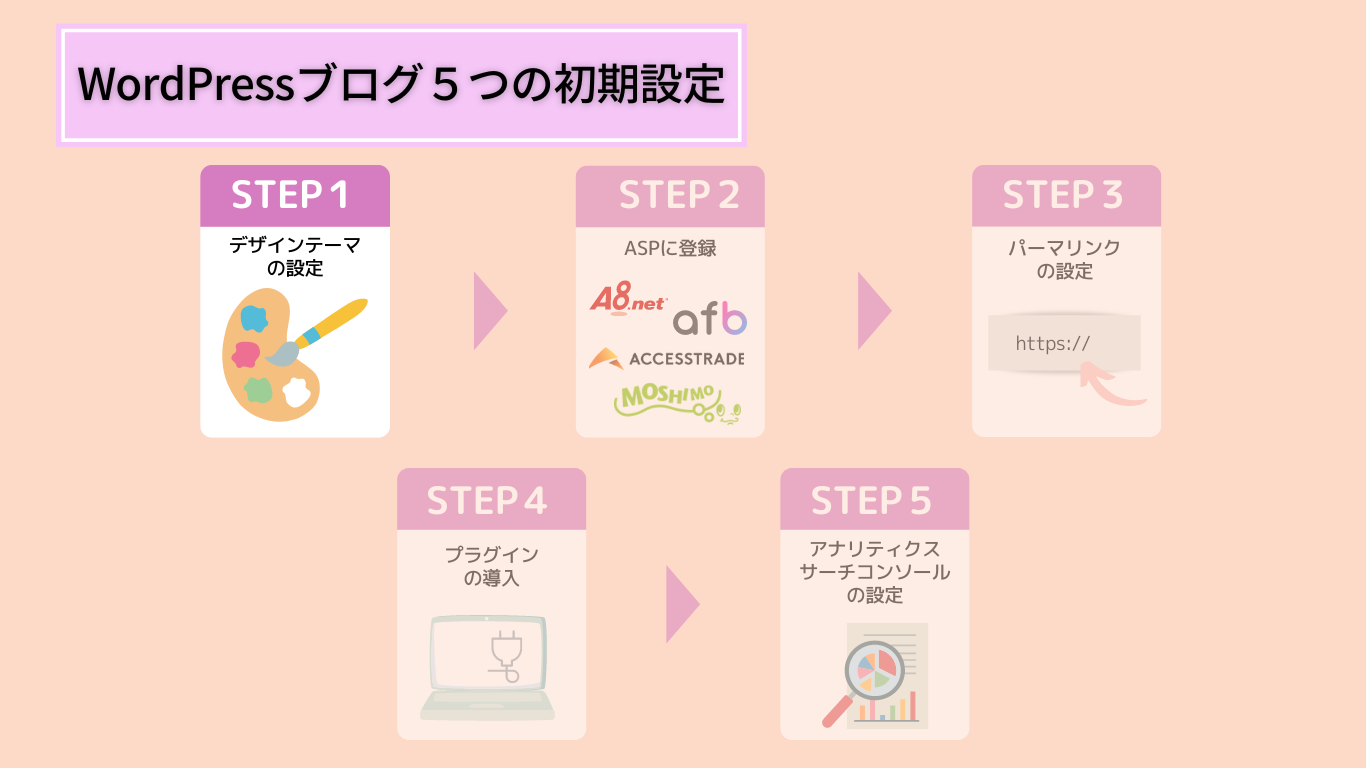
WordPressの見た目を整えるために、デザインテーマを導入していきましょう。
デザインテーマは、無料、有料があります。
ブログで稼ぎたいなら、有料一択です
有料テーマは、デザインが洗練されていて、SEOに強く、アフェリエイトで稼ぐ機能が充実しています。
無料では、プログラミング知識がないとカスタマイズが難しく、味気ないです。
そのため、コストがかかったとしても、最初から有料テーマを導入しておくことを、おすすめします。
また、記事がたまってきてから有料テーマを導入すると、今までの記事を手直しするハメになり、めちゃくちゃ時間がかかり、大変です。
最初に有料テーマにすれば、結果ブログに大切な「執筆活動」に集中でき稼ぐのが早くなります。
最初の段階で導入しておくことを、強くおすすめします!

おすすめは、わたしも使っている「AFFINGER6(アフィンガー)」(税込14,800円)です
AFFINGER6(アフィンガー)は本気で稼ぎたいアフェリエイターに人気のテーマです。
>>>デザインや特徴をAFFINGER公式サイトから見る
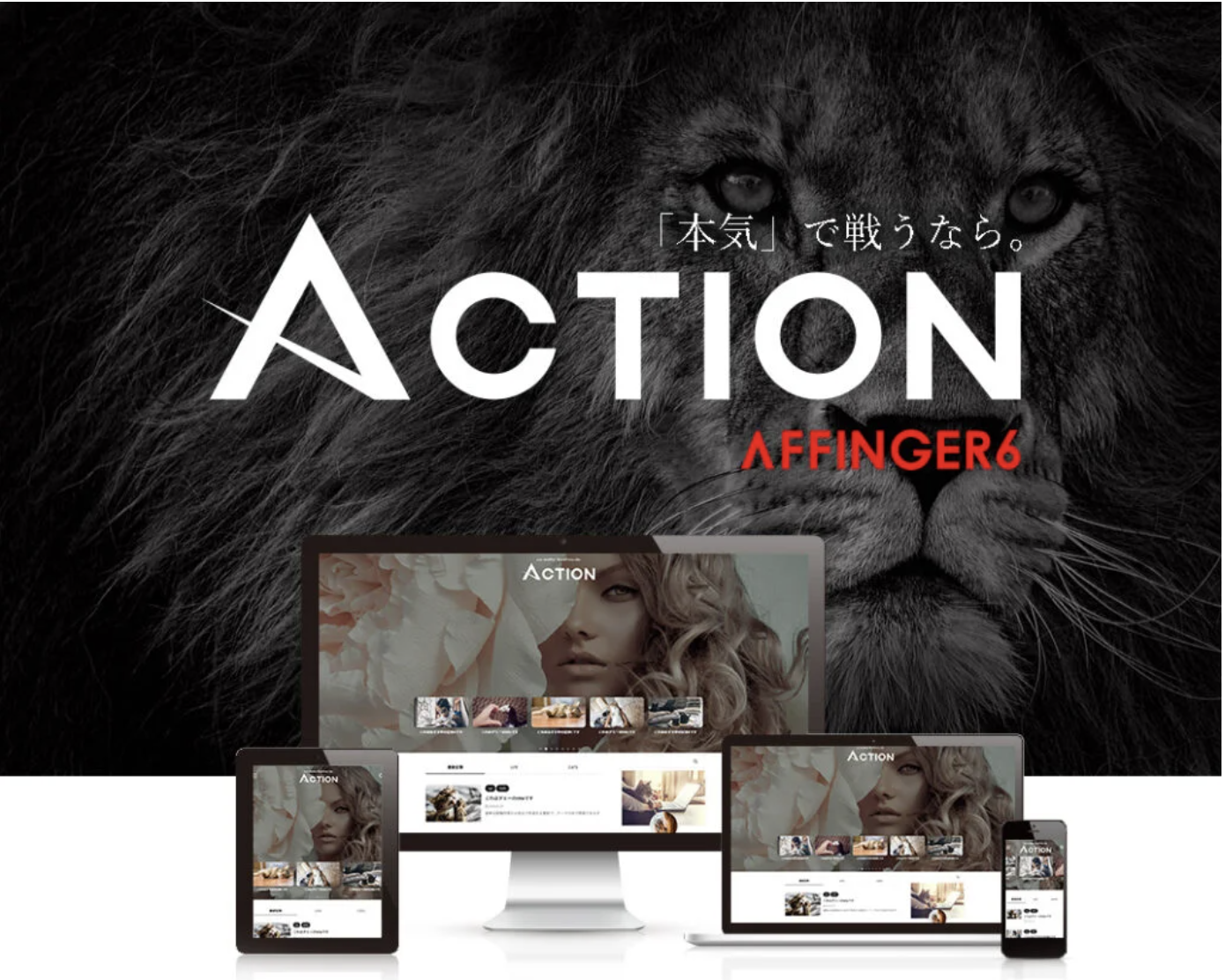
さらにAFFINGER(アフィンガー)を購入すると、
非売品「 WordPressで作る記事作成ガイド」のPDFマニュアルがプレゼントでついてきます。
これなら、 WordPressが初めての方でも、安心して始められます。
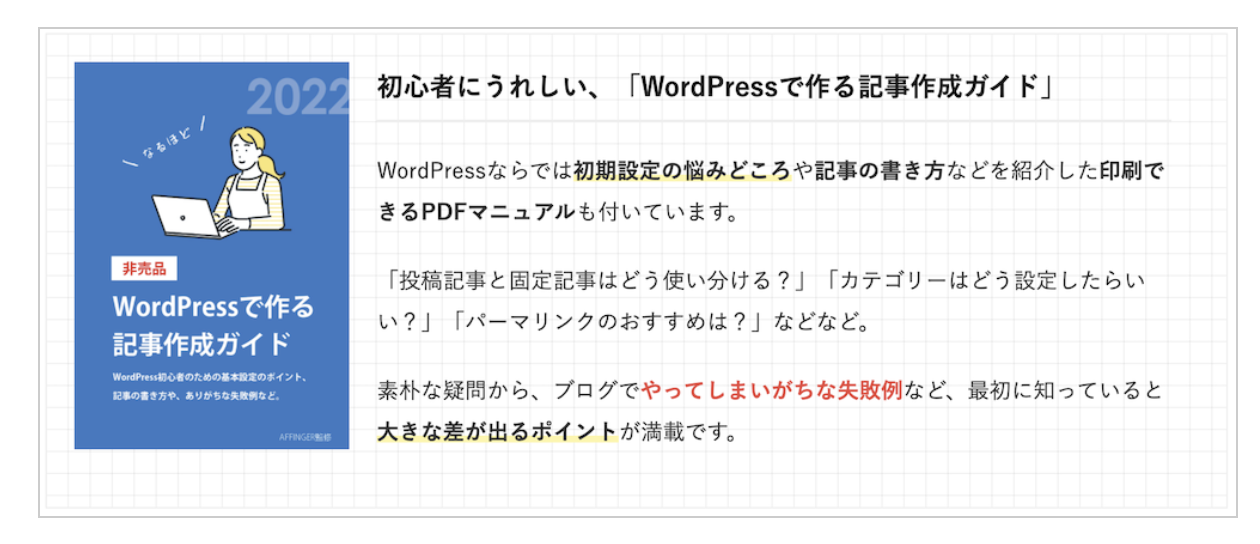
私も最初、戸惑いましたが、「記事作成ガイド」で順にやっていったら、スムーズにいけました。
さらに、購入特典として、期間限定で「すごいもくじLITE」が付いてきます。
目次を自動作成してくれるので、ブログが綺麗に整います。
期間限定で、いつ終わってしまうか分からないので、お早めにどうぞ。

実際稼いでるブロガー・アフェリエイターで使っているかたが、圧倒的に多いです!
ブログで稼ぎたい人は、AFFINGER(アフィンガー)を買っておけば間違いないですよ。
AFFINGERのメリット・デメリット、導入方法を知りたい方は、以下の記事をご覧ください。
» AFFINGER(アフィンガー)を実際に使った本音レビューと導入3ステップ

STEP02 ASPに登録する
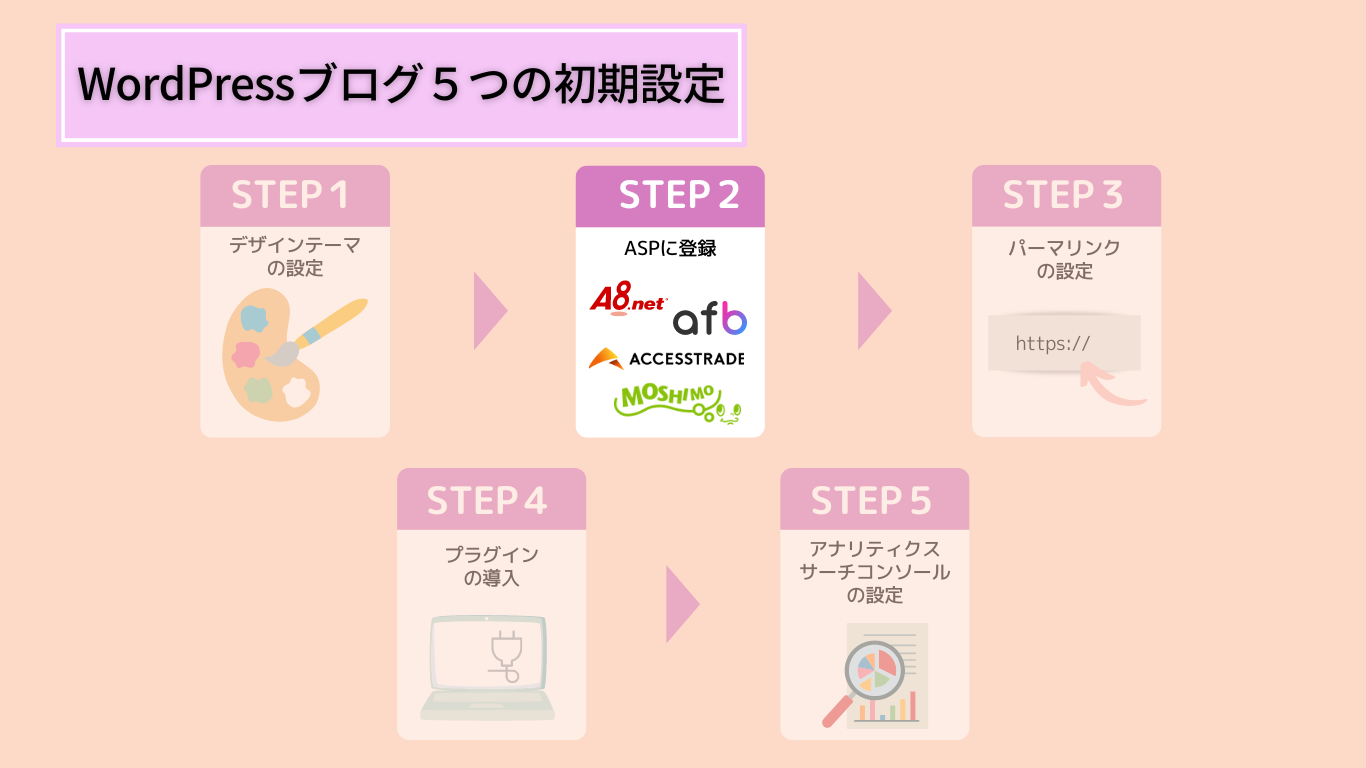
次に、ブログの収益源となるアフェリエイト広告「ASP」に登録していきます。
ASPとは、広告主とアフィリエイターを仲介してくれる会社のことです。
ASPのしくみ
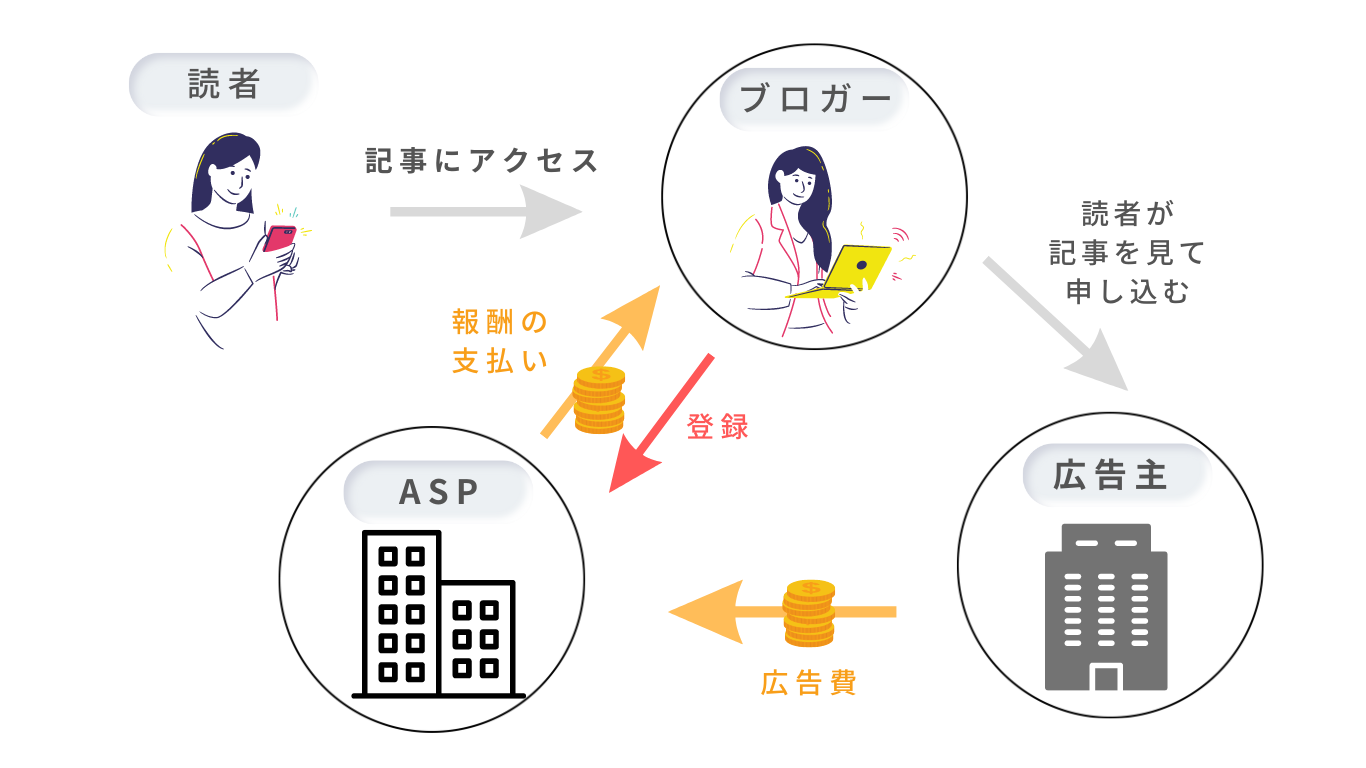
ブロガーは、ASPの広告を自分のブログに掲載して、成果が発生することで、アフェリエイト報酬を得られます。
成果が発生するとは?
あなたのブログを経由して、商品購入・サービス登録されると「成果報酬」になります。
いわゆるあなたは、商品の広告代理をして、報酬をもらうという訳です。

無料だから登録だけでもしておこう
ブログ運営に必須のASP
- A8.net(エーハチネット)→ 最大手のASP!書きたいジャンルの広告が見つかる!
- afb(アフィb)
→ A8に次ぐ、国内大手のASPサイト!無料0円で学べる講座がついてくる!
- もしもアフェリエイト → こちらも大手ASPサイト!12%上乗せのW報酬がもらえる!
- バリューコマース → 初心者さんに嬉しい手厚いサポート(電話・メール)あり!(アフェリエイトの設定方法が分からなくても安心)
- アクセストレード → 金融ジャンルに最も強い。投資ジャンルで稼ぐなら必須!

私は全て登録しているよ
なぜなら、広告が突然終了することもあるからです。
1つの稼ぎ頭だった広告が止まって、収入が0にならないために、複数登録することをおすすめします。
複数のASPに登録しておけば、広告が終了しても、別のASPの広告にすぐ乗り換えができますね。
ブログは広告が命。リスク回避として複数のASPに登録しておくことを、強くおすすめします。
登録はすべて無料。1つ3分くらいで終わりますよ。
ブログ運営に必須のASP
- A8.net(エーハチネット)→ 最大手のASP!書きたいジャンルの広告が見つかる!
- afb(アフィb)
→ A8に次ぐ、国内大手のASPサイト!無料0円で学べる講座がついてくる!
- もしもアフェリエイト → こちらも大手ASPサイト!12%上乗せのW報酬がもらえる!
- バリューコマース → 初心者さんに嬉しい手厚いサポート(電話・メール)あり!(アフェリエイトの設定方法が分からなくても安心)
- アクセストレード → 金融ジャンルに最も強い。投資ジャンルで稼ぐなら必須!
登録できたら、ASPのホーム画面から「紹介したい広告名」を検索して、広告申請をすればOKです。

あとは、審査通過するまでの間、次の初期設定を終わらせてしましましょう!
ちなみに、たまにサイトの審査に落ちてしまうこともありますが、何度でも登録申請できるので焦る必要はありません。
記事を増やして再度、申請してみてくださいね。
STEP03 パーマリンクを設定する
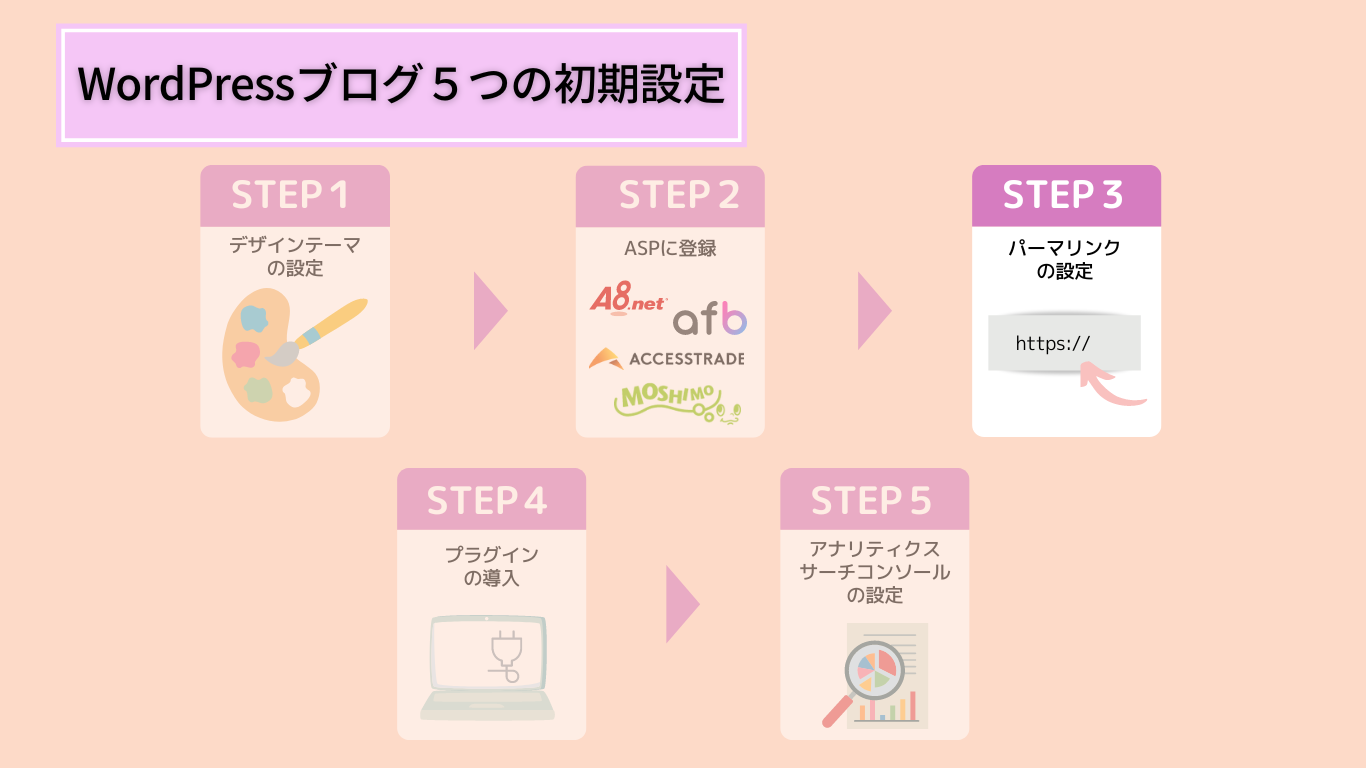
次に、パーマリンク(記事URL)を設定していきます!
記事1つ1つにURLを決める事ができます。
例えば、本記事の場合は日本語タイトルに合わせて、「 https://dekirudekiru.com/blog-start」と設置しています。
では、設定していきましょう!
パーマリンクの設定は、ワードプレスの管理画面から設定できます。
WordPressをログインして、左のメニューから「設定」→「パーマリンク」をクリックします。
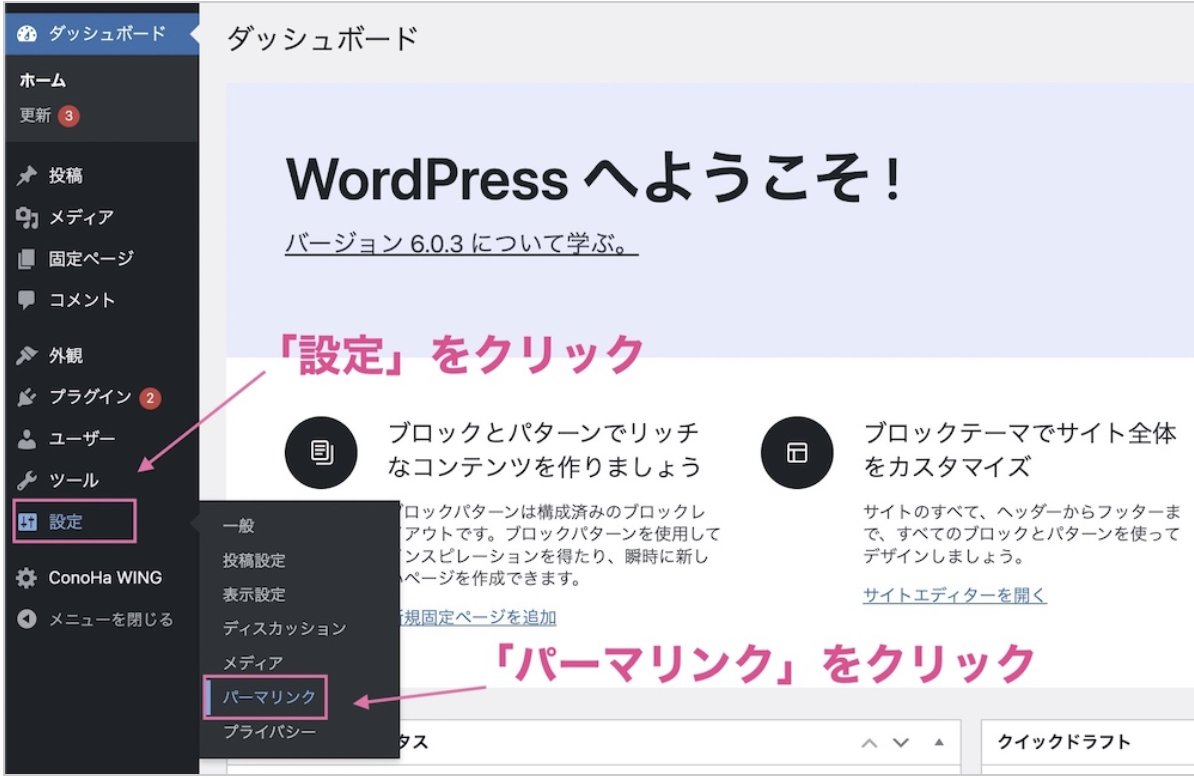
パーマリンク設定のページになったら、「投稿名」をクリックして選択し、、「変更を保存」のボタンを押せば完了です!
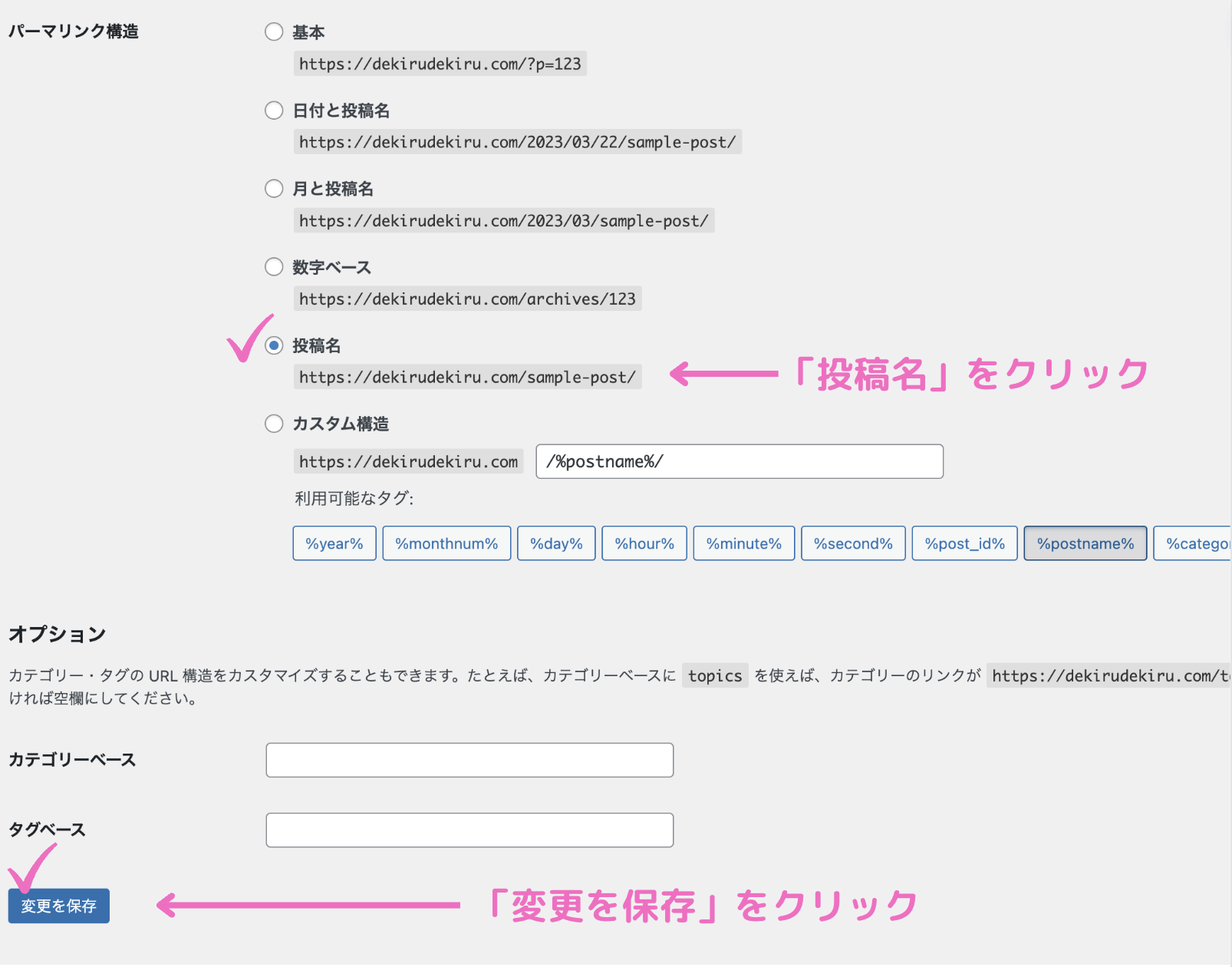
ポイント
実際に、ブログ記事を書くときには以下のようにパーマリンクを設定しましょう。
パーマリンク部分をクリックすると編集できるようになるので、URLスラッグ部分に「英数字のURL」を入力しましょう。
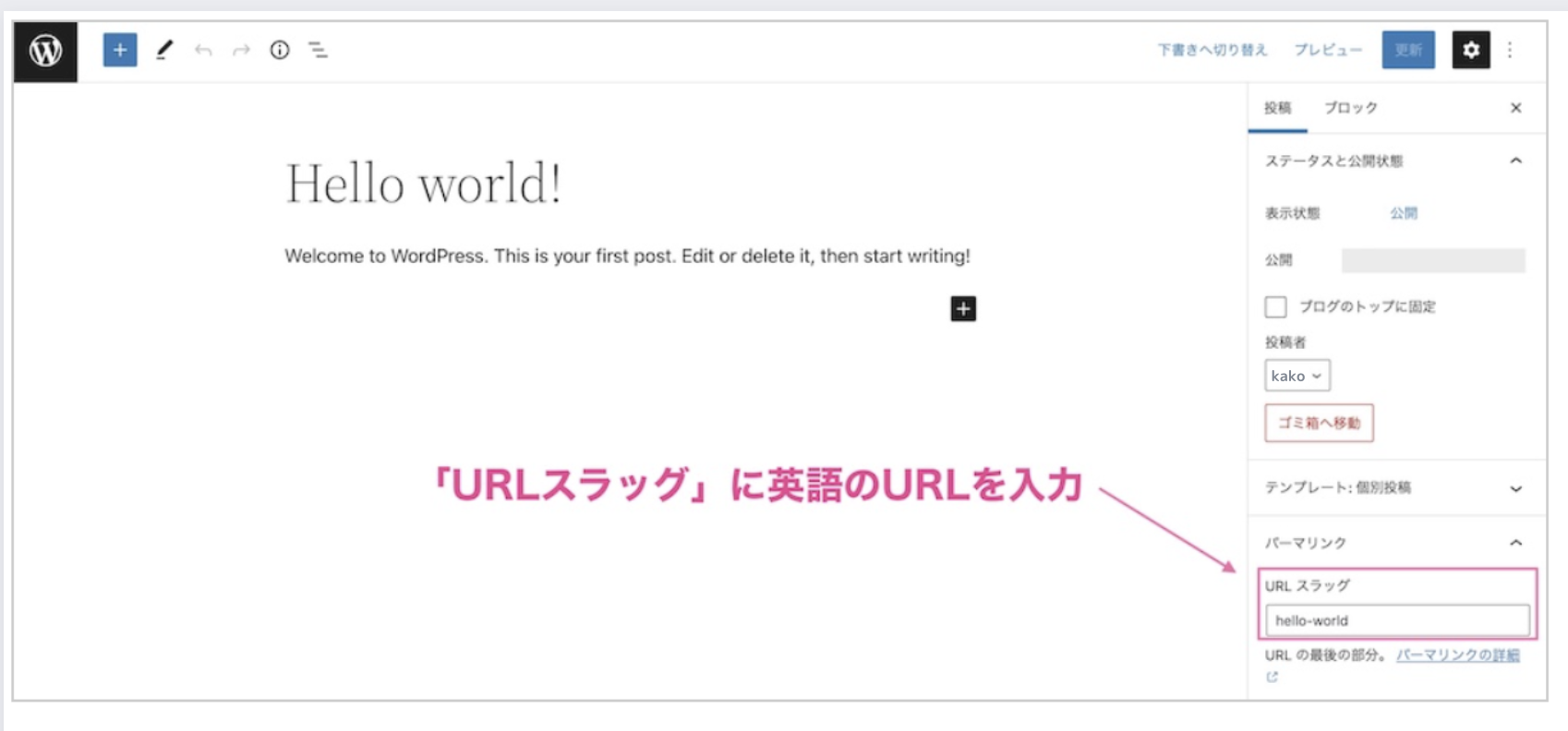
注意!必ず、英数字で入力しましょう!
日本語だと、URLをSNSでシェアしたときに文字化けしてしまいます。
SEO的にも良くないと言われているので、英語表記にしましょう。
STEP04 プラグインを導入する
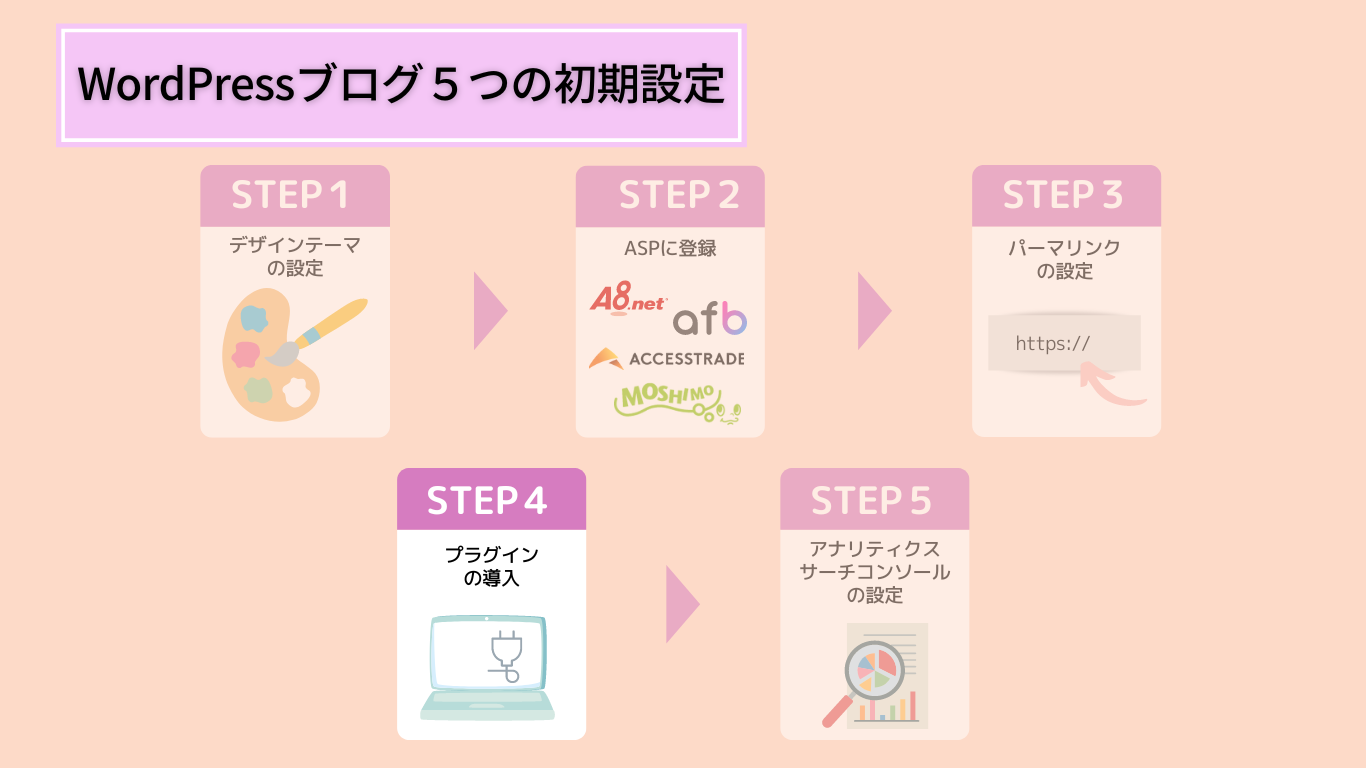
次にプラグインを導入していきます!
プラグインとは、「 WordPressをもっと使いやすくする、便利なプログラム」のことです。

iPhoneでいえば、スマホのアプリみたいなものだよ。
プラグインは、インストールするだけで完了します。
ブログ運営に必要最低限のプラグインを紹介します!
- Akismet Anti Spam【スパム防止】
- EWWW Image Optimizer【画像圧縮】
- XML Sitemaps(旧Google XML Sitemaps)【サイトマップ作成】
プラグインのインストールの説明をしていきます!
WordPressの管理画面から、「プラグイン」→「新規追加」をクリックします。
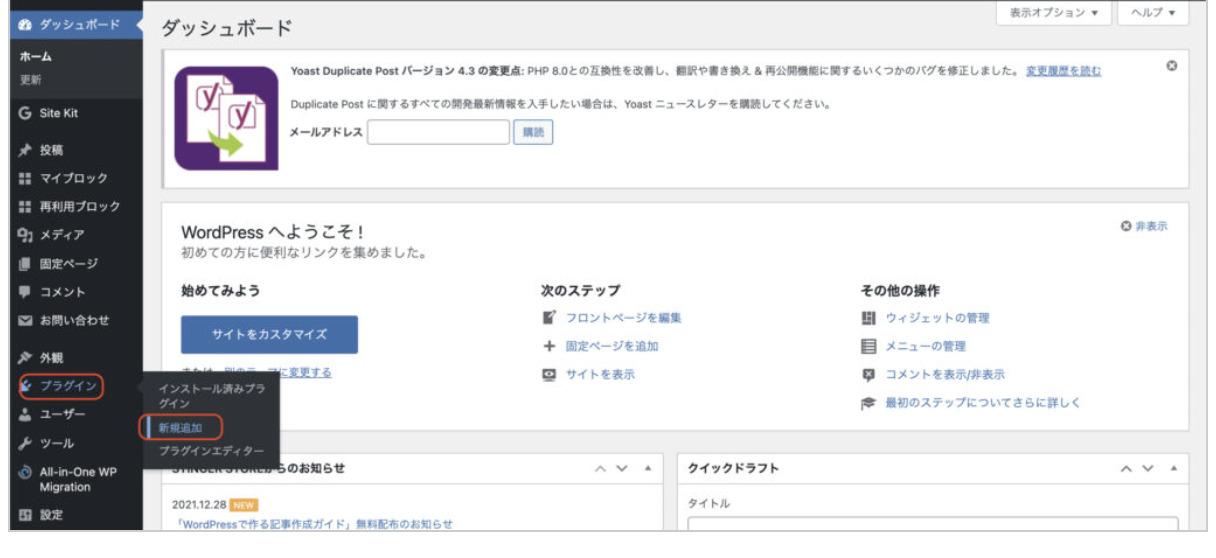
インストールしたいプラグイン名を入力し、検索します。

該当のブラグインが表示されたら、「今すぐインストール」をクリック。
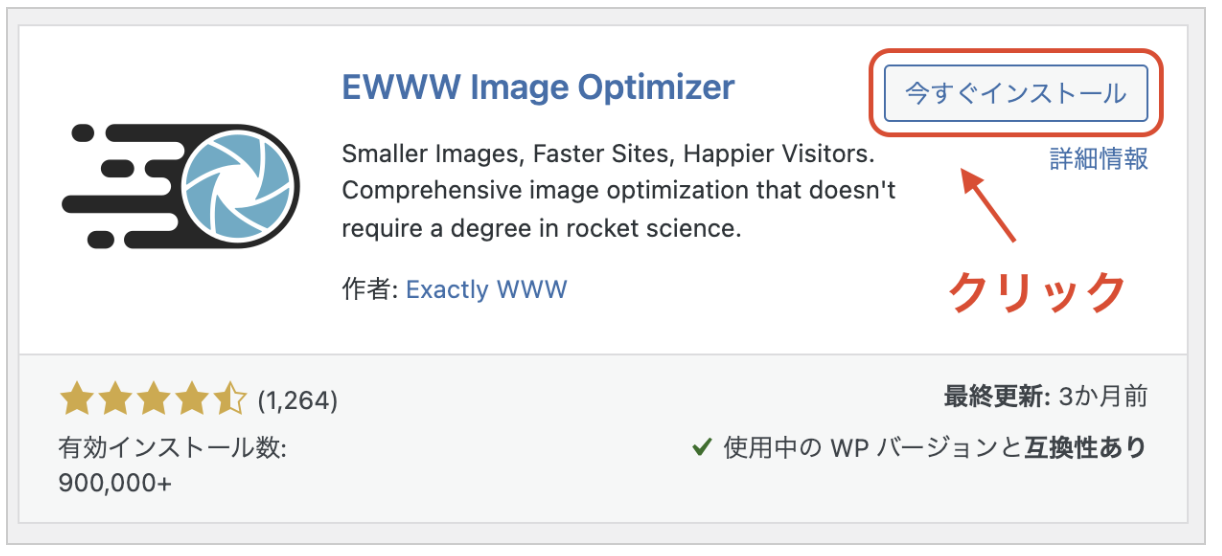
しばらくするとインストールが終わるので、「有効化」をクリックします。
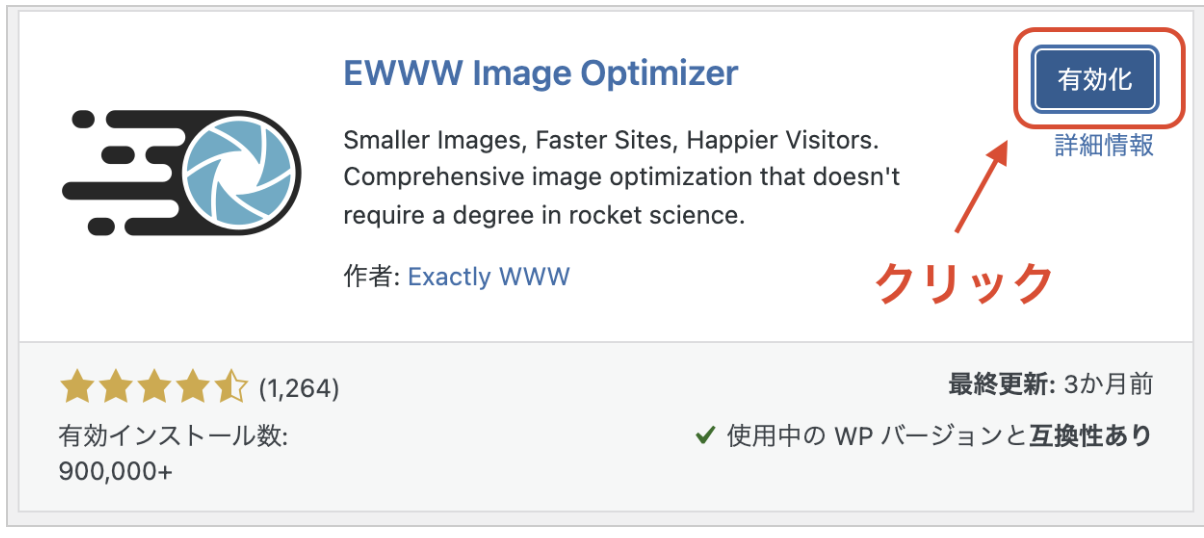
「有効化」を押さないと、無効の状態なので、必ず有効化しておきましょう。
STEP05 アナリティクス・サーチコンソールを設定する
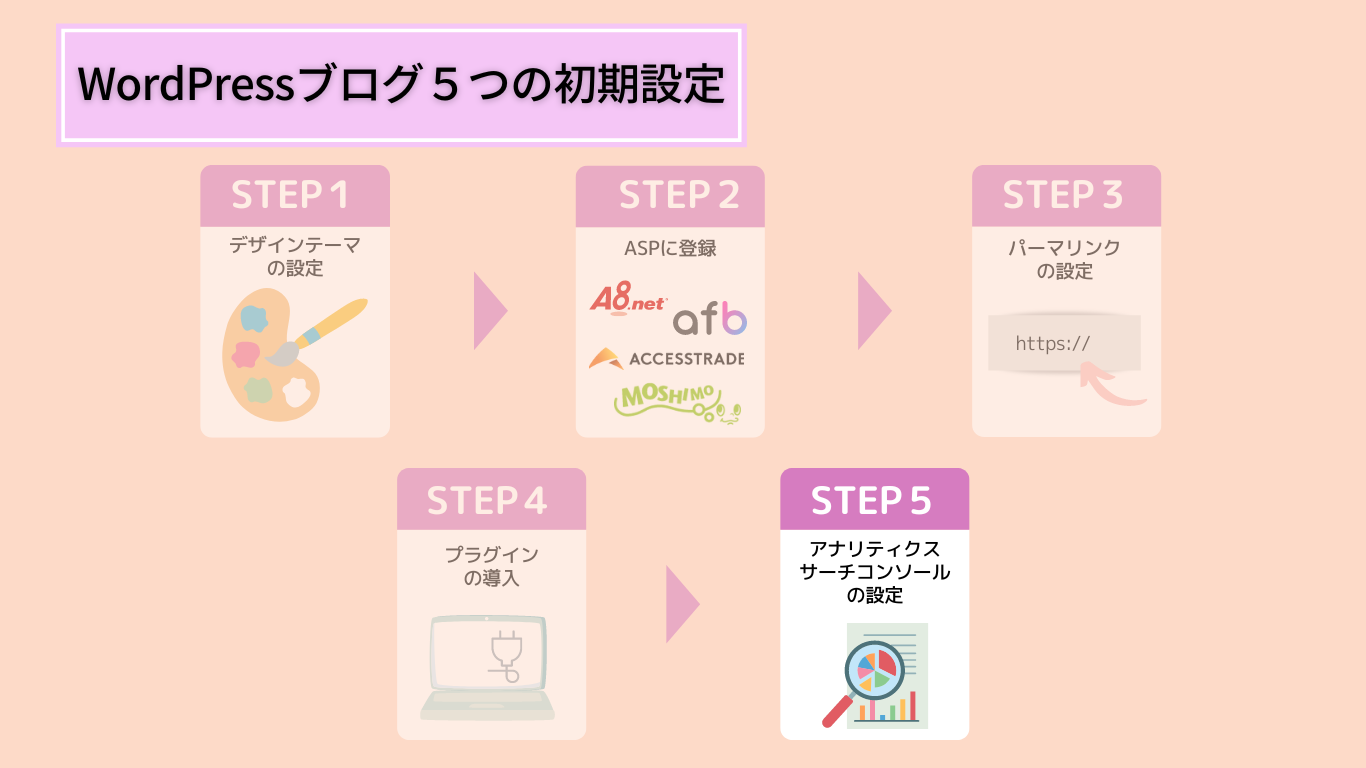

5つめ。最後の初期設定!もうすぐですよ。
アナリティクス・サーチコンソール??
難しく聞こえますよね。
簡単にいうと、Googleが提供している無料ツールです。
●アナリティクス:「アクセス解析ツール」
ブログに来た人数、どの経路(SNS経由・検索など)から来たのかな?などを確認できます。
●サーチコンソール:「キーワード分析」ツール
どんなキーワード検索でブログに来たのか?などを確認できます。
最初は、意味がわからないかもしれないですが、必ず設定しておいてください。
WordPressブログを作るのと同時に設定しておくことで、データが蓄積され、ブログの分析ができるようになります。
最初に設定しておかないと、ブログ分析データが0(ゼロ)で、後悔することになるので、早めに設定しておくことをおすすめします!
Googleアナリティクスの設定方法はこちらから
↓

Googleサーチコンソールの設定方法はこちらから
↓


お疲れさまでした
これでブログを書く準備ができましたね!
ブログに必須のサーバーは、有名ブロガー利用率が圧倒的に高いConoHa WING(コノハウイング)がおすすめ。 今なら1月10日(水)16:00まで限定! 通常1,452円が 『 最大55% OFF!月643円〜 』 の超お得にはじめられます。 キャンペーンが終わる前に、ブログ開設しておくのがおすすめです。
ブログで稼ぎたいなら、有料のWordPress(ワードプレス)一択!
無事、 WordPress開設おめでとうございます!
さっそくブログ記事を書いていきましょう。

でも、やっぱりお金がかかるのかぁ。無料ブログもあるしなぁ・・・・
と思う人もいるかのしれないですよね。
でも、本気でブログで稼ぎたいなら、「WordPress(ワードプレス)ブログ」一択です!
私は以前、無料ブログ(アメブロ)をやっていましたが、企業の方針で、外部の広告すべてが掲載禁止となり、収益が大きく減りました。
無料ブログはあくまでも企業のものなので、自由にアフェリエイト広告を貼れないので、稼ぐチャンスを逃してしまします。
WordPressブログのデメリットは、「少し難しそう」と「毎月のサーバー代(1000円くらい)」ぐらいです。
しかし、本気で ブログで稼ぎたい!と思っているあなたなら、サーバー代ぐらいすぐ回収できちゃいます。
始めてしまえば、 WordPressブログも難しくないです。
悩んで、辞めてしまえば、何も変わらないままです。
一歩踏みだすだけで、人生が変わります。
「ブログを読むだけ」の生活から「ブログで稼ぐ」に挑戦して、豊かな人生にしましょう。
WordPress(ワードプレス)ブログが開設できたら、SNSでシェアしてみよう!
会社員をしながら副業でブログで稼ぎたい!
家事育児のあいまにブログで稼ぎたい!と思って、行動できた事、すごいです!

私も、一歩が踏み出せず、もじもじしていたので、
今は早くやれば良かったと後悔してます。
でも、WordPressブログを作っても、誰かにみてもらえなければ、続けることがしんどくなります。
誰かに見てもらえることで、ブロガー仲間ができたりするので、楽しみながらブログを続けてけます。

Twitter・ Instagramでの発信がおすすめです
誰かに見てもらえて、交流することでモチベーションが上がります!
私のアカウントはこちら⏬
KAKO SNSアカウント
●Twitter → @lauleakako
●instagram → @kako_blog

気軽にフォロー・コメントしてね。
一緒に頑張りましょう!
まだ、ブログ開設が終わっていない人は、最短10分で作れます。
キャンペーンが終わる前にどうぞ。
【最短10分】WordPressブログをお得に始める
今なら限定!通常1,452円が『 最大55% OFF 月643円〜 』超お買い得にはじめられますよ。